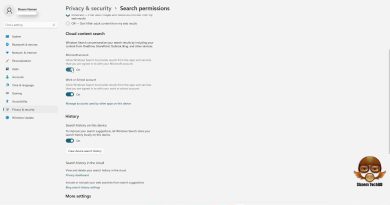How to add Captions to Pictures in PowerPoint
It is possible to use PowerPoint for multiple things that don’t have to be used in a presentation. For example, if you wanted to add a caption to that funny photo lying dormant on your hard drive, then there is no need to fire up an image editor.
In more ways than one, PowerPoint is more than capable of getting the job done, therefore, we recommend it highly.
How to add Captions to Pictures in PowerPoint
Now, this article will explain in detail how to add captions to images in PowerPoint. By the time you are finished reading, you should be an expert at adding captions with ease and in record time.
- Insert your image into the program
- Insert a Text Box on the picture
- Add text to the Text Box
Let us talk about this in more detail.
1[ Insert your image into the program

OK, so the first thing you must do here, is to insert the image into a PowerPoint slide. We can do this by either dragging the photo to the area or click on Insert > Pictures, then select from the following options:
- Your local device
- Stock images
- Online Images
From there, select the image or images you want to add, then hit the OK button to have them appear in the slide.
2] Insert a Text Box on the picture
The next step then is to add a text box to the area where you want to add the caption. This is quite simple to get done, so let’s talk about it right now.
Before adding your caption, please click on the preferred image, then select the Insert tab once more. From there, click on Text Box.
Read: How to add a watermark to PowerPoint slides.
3] Add text to the Text Box
After selecting the Text Box option, it is now time to create the box on the picture. Usually, captions are placed at the bottom are above the image, so draw the box above, below, or anywhere that makes sense for your presentation.
Once the box is completed, simply write the caption within the box. When you’re done, resize the box if needed, and that’s it for creating captions on images in PowerPoint.
That’s it!