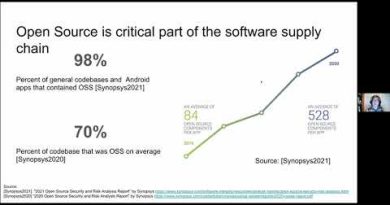How to add, delete records and resize columns in Access datasheet
In Microsoft Access, you can add records to an existing table that already as data and resize the columns that contain the fields and data, especially if there is not enough space within the columns to view all data and field names.
Add, delete records & resize columns in Access datasheet

In this tutorial, we will explain how to add records in a database, how to delete records in a database and how to resize columns in a database. In Microsoft Access, a database is a tool for collecting and organizing information.
1] How to add records in a database

When entering data into a row of any of the fields, a record will automatically appear below the previous record by default.
In Microsoft Office 365, even if the user right-clicks the previous record to add a new record from the shortcut menu or clicks the New button in the Record group on the Home tab, it will not add any more records; it will highlight the new record below.
2] How to delete records in a datasheet
There are two methods to delete a record in the database table.
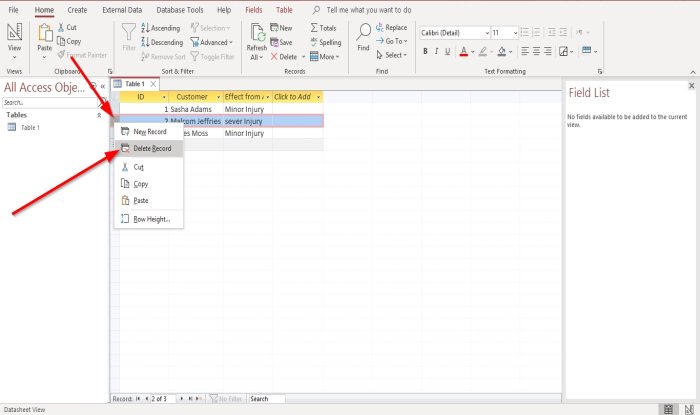
Method one is to right-click the left end of the record that contains data.
In the shortcut menu, click Delete Record.
A Message box will pop up; click Yes.
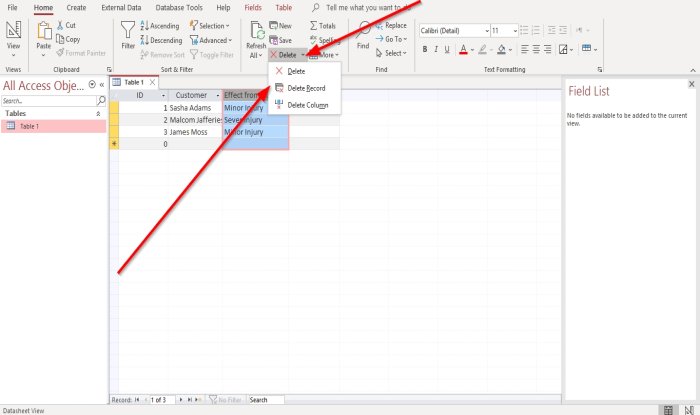
Method two is to click the row or field.
Then, click the Delete button drop-down arrow on the Home tab in the Records group.
In the Delete button shortcut menu, the user can select Delete, Delete Record or Delete Column
Choose your choice.
A Message box will pop up; click Yes.

The Record is Deleted.
Read: How to create Calculated Fields in Query in Access.
3] How to resize columns in a Access
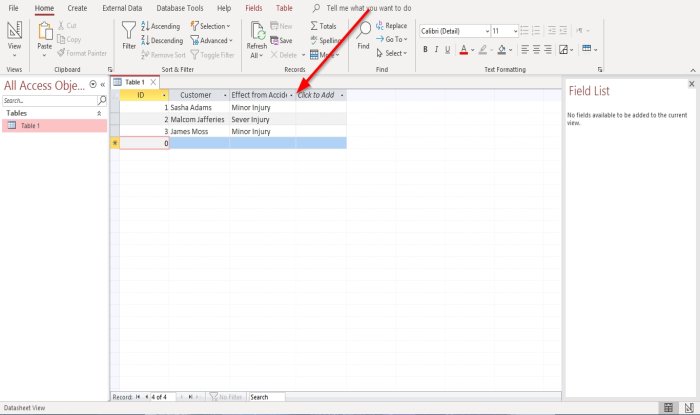
To resize a column, point to the field selector’s right boundary; you will see that the point will become a two-headed arrow.
Then, double-tap or drag the field selector to the distance you want it to be.
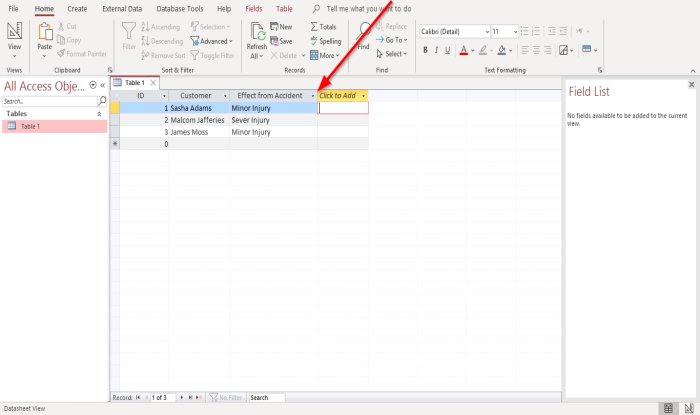
The column in the database is resized.
You can use the same technique to resize all the other columns in the database.
I hope this helps; if you have questions, please comment below.