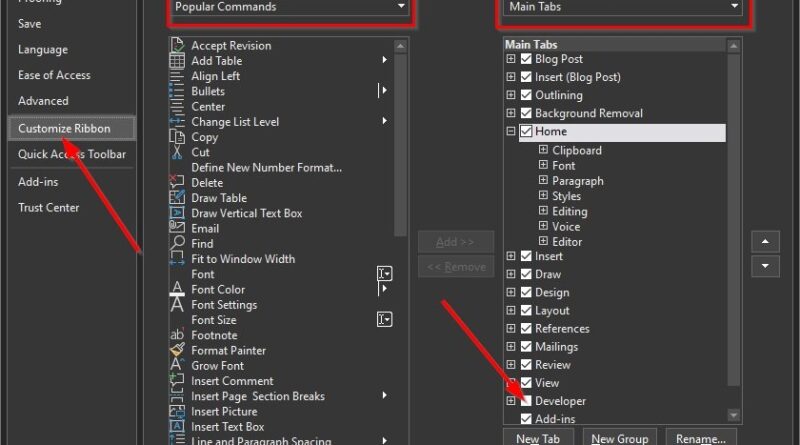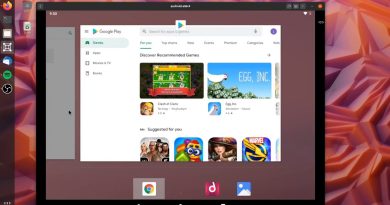How to add Developer tab in Word and Excel Office programs
Advanced users of Microsoft Office will want to have the Developer tab showcased on the Ribbon of Word or Excel programs at all times. However, that tab is not shown by default, which means it can be manually added. Doing this is pretty simple, but not everyone might know how to do it.
With this in mind, we have decided to explain how to add the Developer Tab to the Ribbon area in Microsoft Office.
What is the Developer Tab used for?
Run XML commands: One of the cool features of Microsoft Office is the ability to run XML commands. Advanced users and businesses primarily use these commands.
Develop applications to run in Microsoft Office tools: Yes, it is possible to create your application to run in Microsoft Office for your own needs.
Write and run Macros: Microsoft has made it possible for users to write and run macros in its Office suite for the longest time. Macros are powerful, and as such, they can be dangerous since running a Macro is similar to running a line of code. You see, Macros have been used to install malware and other dangerous viruses on Windows for a long time now, and despite improved security measures from Microsoft, Macros are still a threat if used in the wrong way.
Use ActiveX controls: Internet Explorer has its own plug-in system called ActiveX Controls, which can also be used in Microsoft Office via the Developer Tab. If you know what you are doing, then go on ahead and make use of ActiveX in your Office document. However, if you are new to this, we suggest only installing ActiveX tools from a trusted source. Similar to Macros, we understand that ActiveX can be a source for installing malicious software on your computer.
How to add Developer tab in Office programs
OK, so once the Developer Tab is added to the Word or Excel Ribbon, it will stay visible until manually removed. The process is simple:
- Launch Word or Excel
- Open the Options menu
- Open Customize Ribbon
- Activate Developer
Let us talk about this issue in a more detailed manner.
1] Open the Options menu

The first step into adding the Developer Tab to Microsoft Office programs is to click on File, then navigate to Options. You should see several choices, but only one on the list is essential in this respect.
2] Open Customize Ribbon
We have spoken about this section before. You see, if something is missing from the Ribbon in Microsoft Office, then chances are, this is where you will find it. The same goes if you want to remove a feature from the Ribbon.
3] Activate Developer

After you have selected Customize Ribbon, you should see two sections. One on the left is called Popular Commands, and another on the right is called Main Tabs. You will want to look under Main Tabs for Developer and be sure to click inside of the empty box.
Finally, click the OK button, and right away, the Developer Tab should appear on the Ribbon.
Hope this helps.