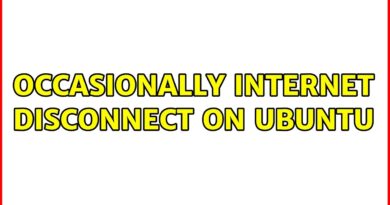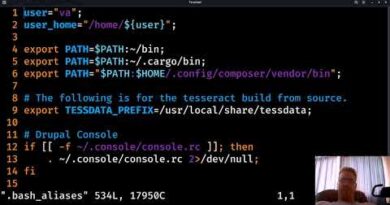How to add GIFs to a video on Windows PC
GIFs are one of the most popular image formats on social media. We can add a GIF to a video on a PC like JPG, PNG, or other image formats to improve the video, convey the message we want, or make it look funny. Let’s see how to add GIFs to a video on a Windows 11/10 PC using free and professional tools.

How to add GIFs to a video on Windows PC
If you are looking for ways to add or overlay GIFs to a video on a Windows 11/10 PC, you can use the following methods and get it done in a few simple steps.
- Using Microsoft Clipchamp
- Using Professional video editors
- Using online video editing tools
Let’s get into the details of each method.
1] Using Microsoft Clipchamp
Clipchamp is a free video editor on Windows 11. You can easily add gifs to videos on a Windows 11 PC with Clipchamp. It is a perfect choice to do that without stressing the system resources to do video editing.
To get started, open Clipchamp on your Windows 11 PC. If you do not find Clipchamp installed on your PC, get it from the Microsoft Store. Then, sign in with your Microsoft account to start using it. Click on Create a new video button.

It will open the video editor interface on the Clipchamp. Click on the Import media button to import the video footage and gifs you want to add to the videos.

It will open the Explorer window to browse the videos and gifs on your Windows PC. Select them and import them into the Clipchamp. Now, drag the video footage onto the timeline on Clipchamp. After setting the video perfectly on the timeline, drag the gif you want to add to the video onto the timeline and add it above the video.

Now, adjust the gif as per your need and click on Export to save the video as per the quality you need.
Read: How to resize Video on Clipchamp on Windows PC
2] Using Professional video editors

If you do not want to use Clipchamp, you can use professional video editors like Adobe Premiere Pro, Davinci Resolve, etc. They come with great features that can help you edit and do whatever you want with the videos. To add gifs to a video on professional video editors, just import the videos and gifs and add them to the timeline. Then, make sure you add the gifs in the layer above the main video and adjust it as per your need. Once you are done with adding gifs to the videos, you can export the videos using the options in the File menu.
Also read: Best free Video Editing Software for Windows
3] Using online video editing tools

Generally, video editors use a lot of system resources and they do not work properly if you do not have enough system resources for them. In such cases, you can use online video editors for free to add gifs to videos on a Windows PC. You can just open one of those free online video editors on your web browser, upload videos and gifs to the tool, and edit them to add gifs to the video in the timeline, just like how we did in the Clipchamp video editor.
Also read:
How do I insert a GIF into a video?
Inserting a GIF into a video is simple. All you need is a free video editor like Microsoft Clipchamp or an online video editing tool. Just import the video clips and GIFs into the video editing tool and add them to the timeline. Then, add the GIFs to the layer above the videos to ensure they stay over the videos. Then, adjust the GIFs as per your needs and export them.
How to overlay GIF over video?
It is very easy to overlay a GIF over a video on a PC. Just open a video editor like Clipchamp or an online tool. Import the video and GIF into the video editing tool and drag the video onto the timeline. Then, drag the GIFs you want to overlay onto the video onto the timeline and place them above the video layer. Adjust the GIF as per your needs on the video and export it once you are done with editing.
Related read: How to convert YouTube video to GIF free on PC.