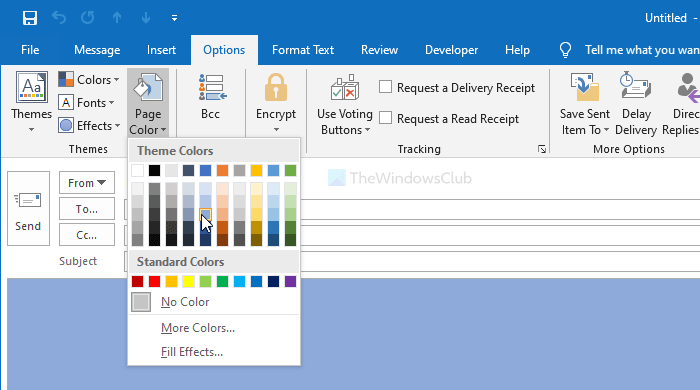How to add or change the background color and image in Outlook email
This tutorial helps you to change the background color and add an image in Outlook email app. However, you must have to use the Outlook desktop client to create and view such email. As Outlook offers an in-built option, no additional add-in is required for the job.
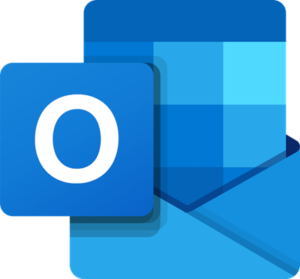
By default, Outlook and most of the other email clients show a white background. At times, it might look boring or dull. Although a shiny image might not help if you send a report in the office, it certainly works for a birthday wish or party invitation. Therefore, if you want to change the default email background color, here is what you have to do.
Add or change background color & image in Outlook
To add or change background color and image in the Outlook email app, follow these steps-
- Click the New Email button to compose a new email.
- Click on the body area in the compose window.
- Switch to the Options tab.
- Click on Page Color and select a color.
- Click on Fill Effects > Picture > Select Picture.
- Choose an image for the background.
- Click the OK button.
- Start writing your email and click on Send.
If you want to learn more about these steps, keep reading.
At first, open the new email compose window by clicking the New Email button. If you are already composing one, you can skip this step and start with the second step. Click on the compose window’s body area and switch from the Message tab to the Options tab. Here you will see an option called Page Color.
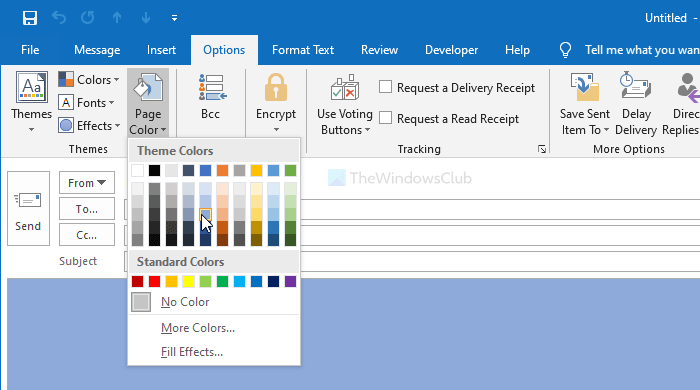
Click on it and choose a color as per your requirements. If the desired color is not visible, click on the More Colors option and enter the values to choose something unique.
It is possible to switch to the Custom tab and enter the RGB values as well.
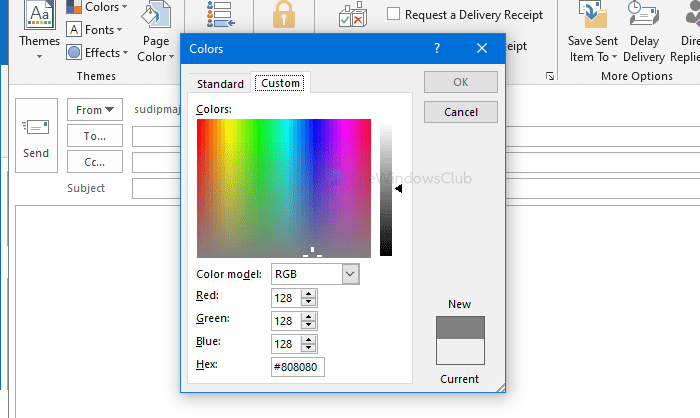
At last, click the OK button to show the background color. If you want to add a color gradient, texture, pattern, and image, choose the Fill Effects button after clicking the Page Color option.
To insert an image, switch to the Picture tab, click on the Select Picture button, and choose a picture from a source.
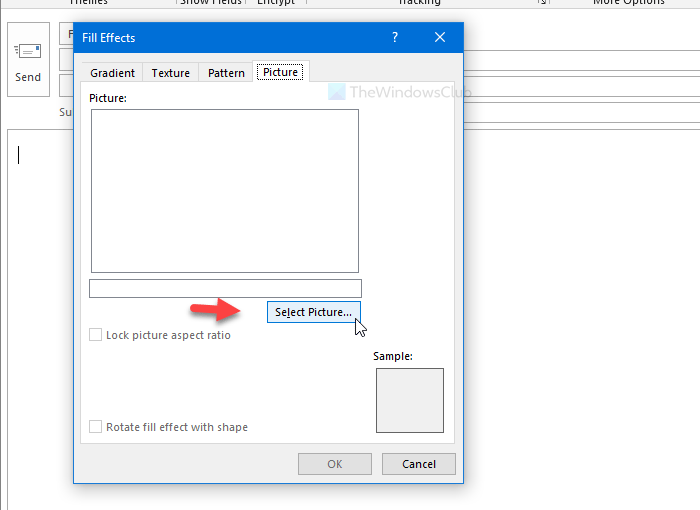
At last, click on the OK button to show the image in the email background.
Note: While adding a background color or image, make sure that it doesn’t hide the text in any way. Second, this method works best in the Outlook desktop client. Outlook.com may not show the background color as you want to.
That’s all!