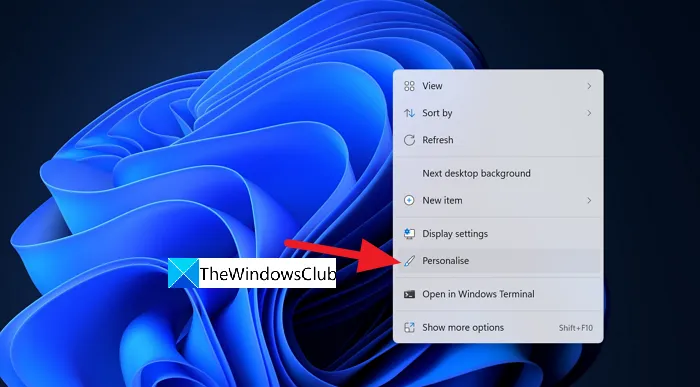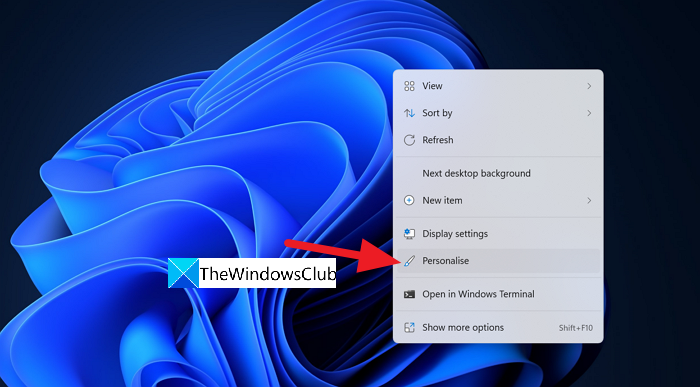How to add or remove folders from Windows 10/11 Start Menu
In this guide, we will see how we can add or remove folders from Windows 10/11 Start Menu. With Windows 11, Microsoft has made a lot of changes to the Start Menu. The way it looks, its default placement, etc. In Windows 10, folders like Settings, File Explorer are added to the Start Menu by default above the Power button. It’s not the same on Windows 11. Except for the Power button, we see no folder added. We have to add the folders we need for easy accessibility, manually.
How do I add a folder to the Start menu in Windows 11/10?
Adding or removing folders from Windows 10 Start Menu is not a humongous task. It is just a few clicks away. We can add them or remove them using the Settings on Windows 10 as well as Windows 11.
How to Add or Remove Folders From Windows 11 Start Menu
To add or remove folders from Windows 11/10 Start Menu,
- Right-click on the desktop and select Personalize
- On the Personalization Windows, select Start
- Then click on the Folders tab
- Toggle the buttons beside the folders you want to add
Let’s see the process in detail.
On the desktop of your Windows 10/11, right-click and select Personalize.
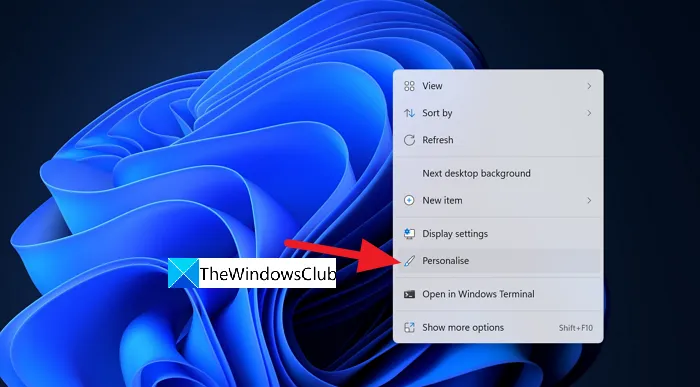
It will open the Settings page with Personalization options. Click on the Start from the various options like Themes, Lock screen, etc.
You will be taken to the Start settings page. Select Folders to access folder settings on Start Menu.
Now, you will see the list of Folders that can be added to the Start Menu. Toggle the button beside the folder you want to add to the Start Menu.
For example, if you want to add the Settings folder to the Start Menu, toggle the button beside it to add it.
To remove the folders from Start Menu, just toggle the button beside the Folder. It is done the same way you added the folder to the Start Menu. That’s how simple it is to add or remove folders from the Start Menu on Windows 10/11.
How do I get the old Windows Start menu?
If you are using Windows 11 or Windows 10 and want to get the old classic Windows Start menu, you can do it through some free third-party software like OpenShell. You have to download that program and install it on your PC. You could get back the Windows 10 Start Menu in Windows 11 with a registry hack – but you cannot do it now.
How do I add icons to Windows 10 Start menu?
Adding or pinning icons to Windows 10 Start menu is a very simple thing to do. You just have to right-click on the program and select Pin to Start. It is the same on Windows 11.
Read next: How to remove or disable Widgets on the Taskbar on Windows 11