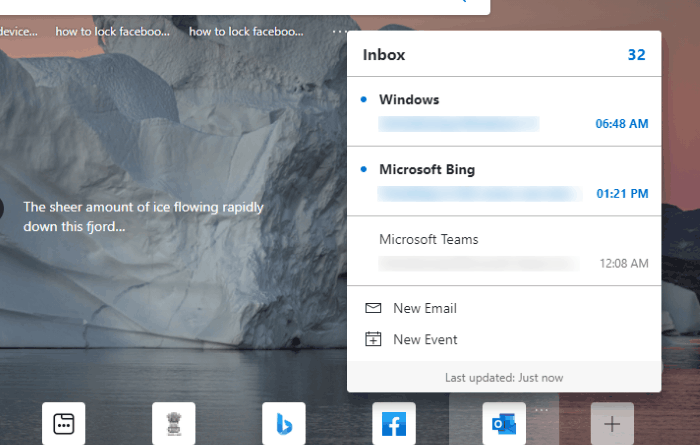How to add Outlook Smart Tile to New Tab Page in Edge
In this tutorial, we will describe the process to add and remove Outlook Smart Tile to the New Tab Page in Microsoft Edge. By adding this feature to Edge, Microsoft has made it easier for users to keep track of their recent emails. After adding the Outlook Smart Tile to Edge, it will be available in the Quick Links menu. When you hover your mouse, it will show you your recent emails.

Add Outlook Smart Tile to New Tab Page in Edge
To add Outlook Smart Tile to the New Tab Page in Microsoft Edge, follow the steps listed below:
- Launch Microsoft Edge.
- Click on the Plus icon in the Quick Links menu.
- Click on the Outlook Smart Tile to add it to the Quick Links menu.
- Sign in to Edge using your Microsoft account.
- Sync Edge with your account.
- Click on the Enable button.
Let’s have a detailed look at these steps:
1] Launch Microsoft Edge web browser.
2] Click on the Plus icon in the Quick Links menu and then click Outlook Smart Tile. If you have disabled the Quick Links menu, enable it from the Edge settings.
3] To preview your recent emails on the new tab page, you have to enable Outlook Smart Tile. But when you place your mouse cursor over the tile, you will find that the Enable button is disabled. Hence, first, you have to sign in to Edge with your Microsoft account. For this, click on the Profile icon on the top right side and click Sign in.
4] After signing in to Edge, you will be asked to sync your account with Microsoft Edge. If you do not get this prompt message, you can turn On sync by clicking on the Profile icon.
5] Now, place your mouse cursor over the Outlook Smart Tile and click on the Enable button.
After enabling the Outlook Smart Tile, you can preview your recent Outlook emails by placing your mouse cursor over it.
If you want to turn Off the preview or remove the Outlook Smart Tile, click on the three horizontal dots on the Tile and select the desired option.
To disconnect Outlook Smart Tile from your Microsoft account, simply sign out of the Edge web browser. The following steps will help you with that:
- Click on the three horizontal dots on the top right side of the Edge browser and then click Settings.
- Select Profiles from the left side.
- Click on the Sign out button under the Your profile section on the right side.
That’s it.
Related posts: