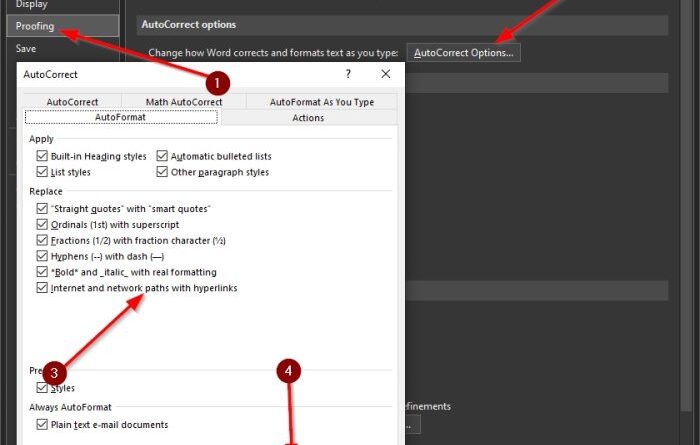How to Add, Remove or Turn OFF hyperlinks in Microsoft Office
It is possible for anyone to add hyperlinks in Microsoft Word to spice up their document, but not everyone might know how to add them. Not only that, you might receive a Word document with hyperlinked text but have no idea on how to remove it.
Worry not because this article will explain how to do both in the best possible ways. So once you’re done reading, you should be a master at creating and removing hyperlinks at will.
- What is a hyperlink?
- How to add hyperlinks in Microsoft Office
- How to remove hyperlinks one after the other
- Remove all hyperlinks at the same time
- Paste hyperlinked text without hyperlink
- Completely turn off automatic hyperlink
Let us talk about this in more detail.
1] What is a hyperlink?
A hyperlink within Microsoft word is basically a reference to a web page or website. It can also be a reference to a network path. If you browse the web a lot, you should see several web pages with hyperlinks that if clicked, will direct you to another page or website.
In fact, this very article will have a few hyperlinks as well, and they are very evident, so you won’t be able to miss them.
2] How to add hyperlinks in Microsoft Office
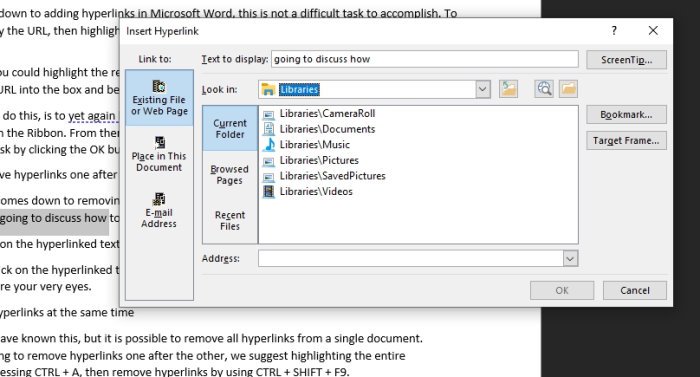
When it comes down to adding hyperlinks in Microsoft Word, this is not a difficult task to accomplish. To get it done, copy the URL, then highlight the word(s), and from there, press CTRL + K > CTRL + V > Enter, and that’s it.
Alternatively, you could highlight the required content then right-click on it. From there, click on Link, then paste the URL into the box, and be sure to click the OK button once you’re done.
The final way to do this is to yet again highlight the words, but this time, you will be required to click on the Insert tab on the Ribbon. From there, select Link via the menu, paste the URL into the box, and complete the task by clicking the OK button or press the Enter key on the keyboard.
3] How to remove hyperlinks one after the other

OK, so when it comes down to removing hyperlinks from a document, we can do this in multiple ways. But first, we are going to discuss how to do it one at a time.
First, right-click on the hyperlinked text, then from the options that appear, click on Remove Hyperlink.
Alternatively, click on the hyperlinked text, then press CTRL + SHIFT + F9, and watch as the hyperlink disappears before your very eyes.
4] Remove all hyperlinks at the same time
You might not have known this, but it is possible to remove all hyperlinks from a single document. Instead of moving to remove hyperlinks one after the other, we suggest highlighting the entire document by pressing CTRL + A, then remove hyperlinks by using CTRL + SHIFT + F9.
5] Paste hyperlinked text without hyperlink
Doing this requires the activation of Paste Options. If you do not yet have it activated, please do so first.
Now, when that is over with copy the text, then paste it within your Microsoft Office document. You should see the Paste Options appear over the text. Click on the icon to the far-right that that is called Keep Text Only, and that’s it.
6] Completely turn off automatic hyperlink

If you copy a URL and paste it into Microsoft Word, it will, in most cases, automatically create a hyperlink. You might not want this to happen, so if that is the case, then keep reading to learn how to change things.
The first thing you will want to do here is to click on File, then navigate to Options > Proofing. From there, click on AutoCorrect Options > AutoFormat. Across from the section that says Internet and network paths with hyperlinks, you should see a tick. Remove it, then hit OK to save the changes.
Hope this helps.