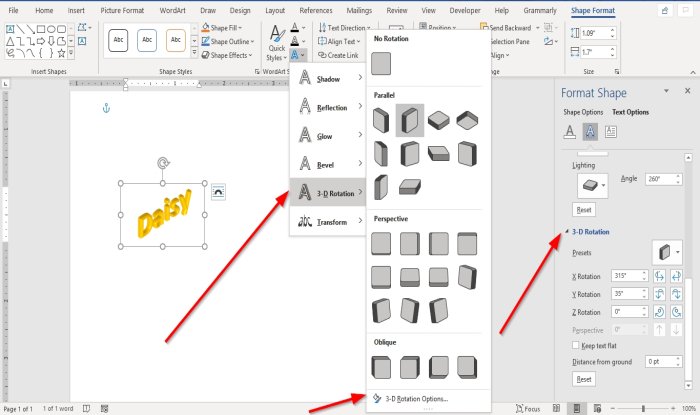How to add Text Effects to WordArt in Office apps
Word Art in Microsoft Office is a textbox that offers many styles that gives an artistic look to your text to catch the eye. Users can use WordArt when creating flyers, advertisements, and other creations because WordArt stands out.
Text Effect and WordArt
You can customize the WordArt Text by changing your WordArt text’s color, size, and font. In Microsoft Office, you can also customize the text effect of the WordArt Text.
How to add Text Effects to WordArt in Office apps
In this tutorial, we will use Microsoft Word.
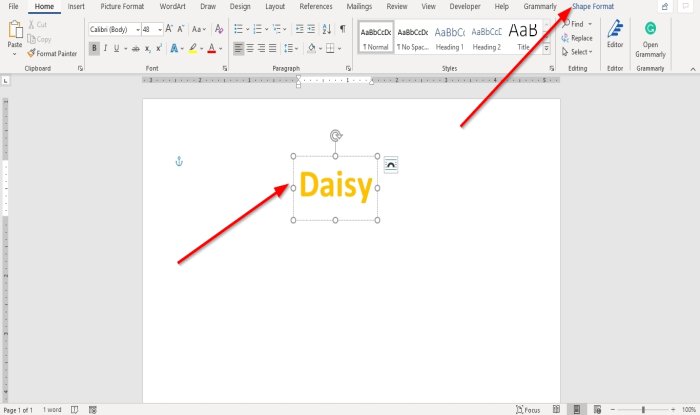
Create a WordArt Text.
Ensure that the WordArt Textbox is selected.
Go to the Shape Format tab.

Click Text Effects in the WordArt Styles group.
You can choose effects such as Shadow, Reflection, Glow, Bevel, 3-D Rotation, and Transform in its drop-down list.

The Shadow Effect brings a shadow effect to your text. You can choose the Shadow Effect, which consists of No Shadow, Outer, Inner, Perspective, and click the Shadow Options checkbox at the bottom of the list.
A Format Shape window will pop up on the right where you can do further customization, such as Presets, Color, Transparency, Size, Blur, Angle and Distance.

The Reflection Effect brings a reflective effect to your text. The Reflection effect consists of No Reflection and Reflection Variations.
When you click the Reflection Options check box, A Format Shape window will appear on the right. Which consist of Presets, Transparency, Size, Blur, and Distance to customize the Reflection Effect.
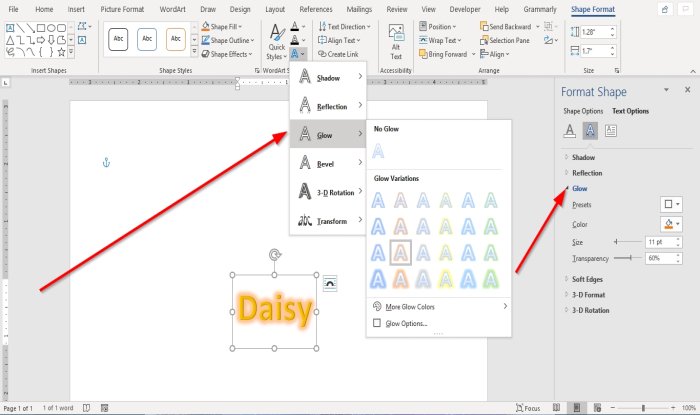
The Glow Effect allows the text to have a glow effect. The Glow Effect consists of No Glow, Glow Variation, and More Glow Colors that enable the user to choose any color they want in their Glow text.
When you click the Glow Options checkbox on the bottom of the list, a Format Shape window will appear on the right, Consisting of Presets, Transparency, Size, Blur, and Distance to customize the Glow Effect.
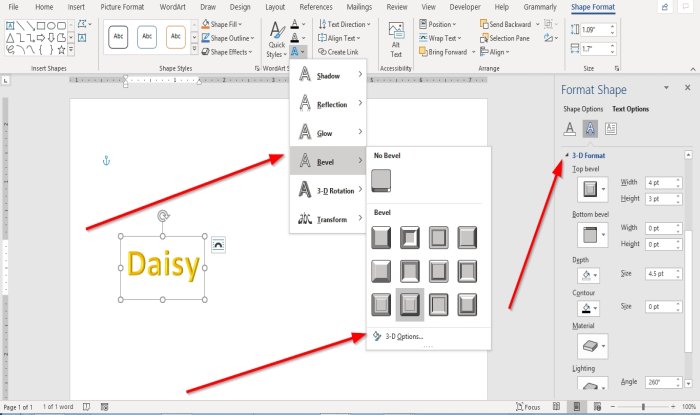
The Bevel Effect gives the text a bevel look. The Bevel Effect consists of No Bevel and Bevel.
When the user clicks 3-D Options, a Format Shape window will appear, displaying the Bevel Effect’s further customization. These include the selection of Top Bevel and Bottom Bevel, the Width and Height of both Bevels, Depth and Contour color and size, Material, the choice of Lighting, and the Lightings Angle and Reset, which allows you to reset the Bevel settings.
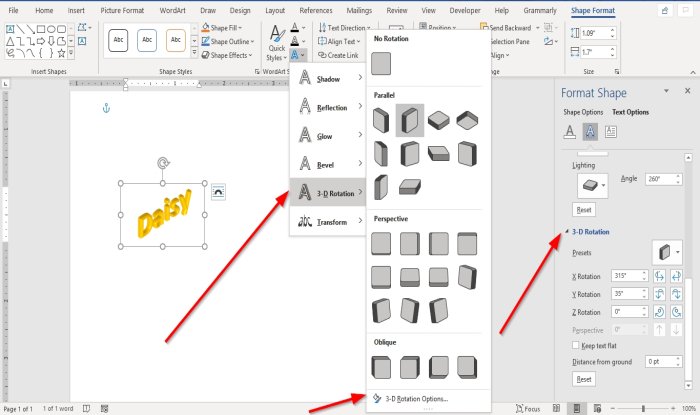
The 3- D Rotation Effect gives your text a 3-D rotation effect. The 3-D Rotation Effect consists of No 3-D Rotation, Parallel, Perspective, and Oblique.
You will see the 3-D Rotation Option; if clicked on it, the Format Shape window will appear with options such as Presets, X Rotations, Y Rotations, Z Rotations, Keep Rotation Text Flat, Distance From Ground, and Reset.

The Transform Effect gives the text a curve effect. The Transform Effect consists of No Transform, Follow Path, and Warp.
Select any one of these Effects, and the text in the document will change.
I hope this helps; if you have a question, please comment below.
Read next: How to create a Barcode in Microsoft Word.