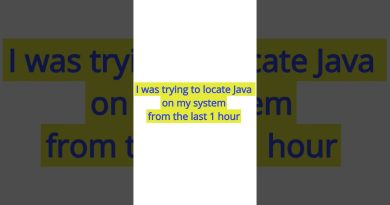How to add Troubleshooters toolbar in Windows 10 Taskbar
Windows 10 includes numerous Troubleshooters, allowing users to fix different problems at times. You can add the Troubleshooters toolbar in the Windows 10 Taskbar if you use them regularly. It helps you open any Troubleshooter directly without opening the Windows Settings panel.
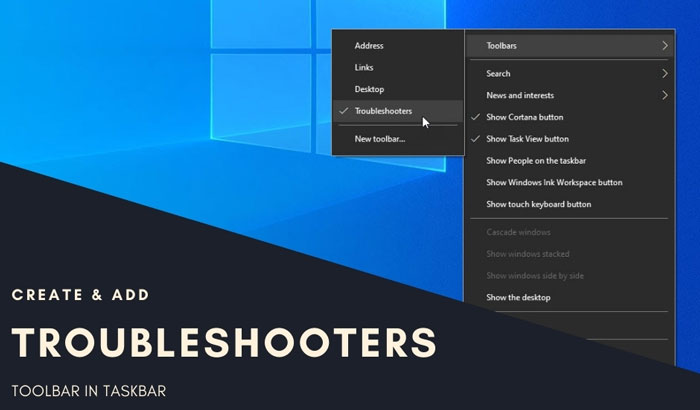
Toolbars in Windows 10 helps you add different things such as an address bar, links, folders, etc. If you are a frequent user of Windows 10 Troubleshooters, you can add a shortcut of them in the Taskbar with the help of Toolbars functionality. In other words, you can create a desktop shortcut of your desired Troubleshooter/s and add it/them in the Taskbar, followed by moving it/them to a folder.
How to add Troubleshooters toolbar in Windows 10 Taskbar
To add Troubleshooters toolbar in Windows 10 Taskbar, follow these steps:
- Right-click on your desktop > New > Shortcut.
- Enter the location of the shortcut > Click on the Next button.
- Enter a name for your shortcut > Click on the Finish button.
- Create a new folder and move the shortcut to the folder.
- Right-click on the Taskbar.
- Select Toolbars > New Toolbar.
- Navigate to Desktop and select the Troubleshooter folder.
- Click on the new toolbar in the Taskbar and select a Troubleshooter to run.
To get started, you need to create a desktop shortcut for your troubleshooter. For that, right-click on the desktop and select New > Shortcut. Now, enter the following location in the box and click the Next button.
%systemroot%system32msdt.exe -id NetworkDiagnosticsNetworkAdapter
The aforementioned line lets you create a desktop shortcut for Network Adapter, and NetworkDiagnosticsNetworkAdapter is the package ID. You can follow this tutorial to find the package ID for other troubleshooters as well.
Now, you can enter a name for your troubleshooter and click the Finish button.
Once the desktop shortcuts are ready, create a new folder on your Desktop and move the shortcut to the folder.
Next, right-click on the Taskbar and select Toolbars > New toolbar.
Then, you can select the troubleshooter folder. Once done, you can see the folder in your Taskbar. To run a troubleshooter, click on the respective arrow and click on a troubleshooter.
You can place the shortcut folder anywhere you want, but it should remain unchanged. You can add new shortcuts but deleting the folder will affect the Toolbar. Also, if you do not need a troubleshooter frequently and want to remove it, you can delete the shortcut from the folder.
This is how you can add or remove the Troubleshooters toolbar in Windows 10 Taskbar.
Read: Create a custom toolbar to launch programs and files quickly from Windows Taskbar.