How to assign Copilot button on any keyboard on Windows 11
Windows 11 PCs that will ship in the coming months will have a Copilot key on their keyboard. If you do not want to upgrade to a new PC, you can assign a button on the keyboard to Copilot easily. In this guide, we show how to assign a Copilot button on any keyboard on Windows 11.

Microsoft has announced a significant step in taking its AI-powered Copilot forward. A dedicated new Copilot key is coming to keyboards on Windows 11 PCs.

The hardware change marks the first significant change to the Windows PC keyboard in three decades. New Windows 11 PCs will be shipped with the new Copilot key on their keyboard in the coming months.
How to assign Copilot button on any keyboard on Windows 11
Assigning a button to Copilot on your keyboard on Windows 11 is an easy process. It just requires remapping a button using PowerToys, which is available on the Microsoft Store to install. When you press Win+C on a Windows 11 PC, it opens the Copilot automatically. We will remap it to a key to get a dedicated Copilot button on any keyboard on Windows 11. Follow the below method to assign the button.
- Launch PowerToys and tweak its settings to run it, as the administrator always
- Make sure PowerToys is enabled to Run at startup
- Go to Keyboard Manager and enable it
- Click on Remap a key
- Select Add key remapping, and assign the buttons
- Click OK to save and accept the warning
Let’s see the process in detail.
To get started, launch Microsoft PowerToys on your Windows 11 PC. If you do not have it, install it from the Microsoft Store. When you open the PowerToys app for the first time, you will see the Open Settings button. Click on it.

It will open PowerToys app settings. If you already have used PowerToys, just click on the General tab and scroll down to the Administrator mode section. Click on Restart PowerToys as administrator. It will relaunch the app as administrator after you accept the UAC prompt.
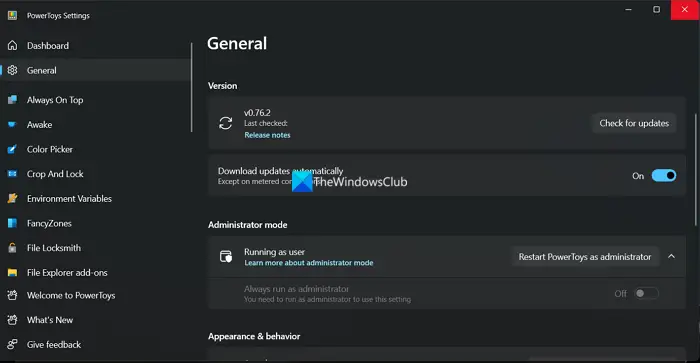
Then, toggle the button beside Always run as administrator. Also, toggle the button beside Run at startup to run it when you boot to activate the settings you make using the PowerToys app.
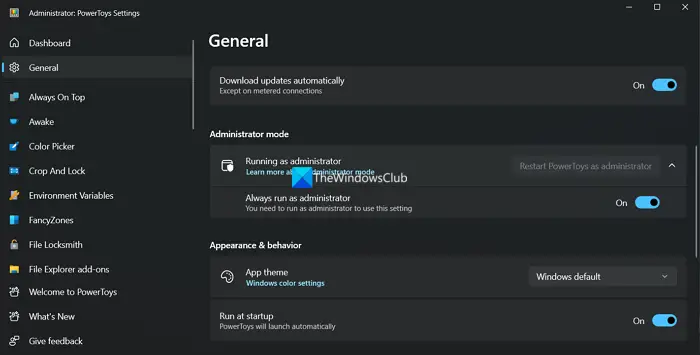
Scroll down on the left panel of the PowerToys app and click on Keyboard Manager. It is disabled by default. To activate it toggle the button beside Enable Keyboard Manager. Then, click on Remap a key.
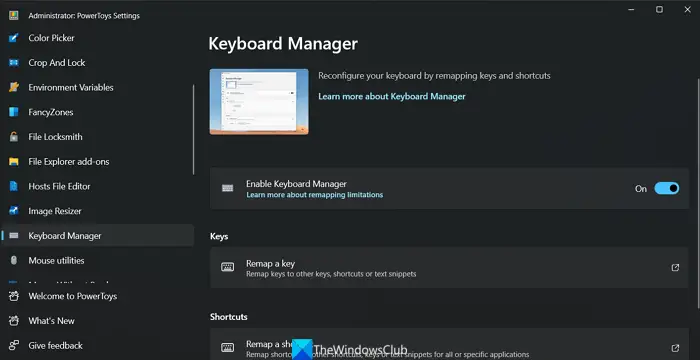
It will open the Remap keys window. Click on Add key remapping.
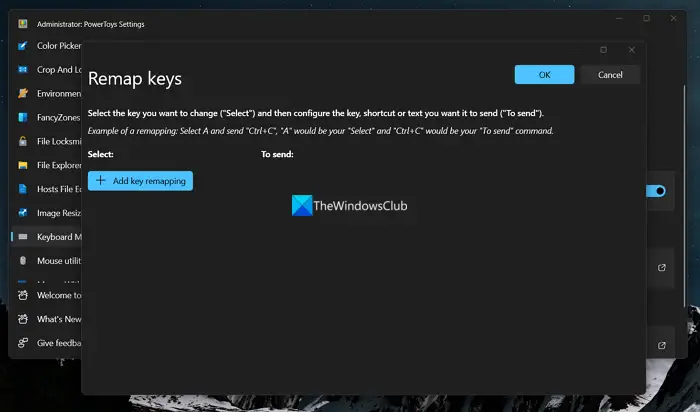
Under the Select section, select the key you want to assign the Copilot button to. Under the To send section select Win and C keys as they currently open Copilot upon pressing.
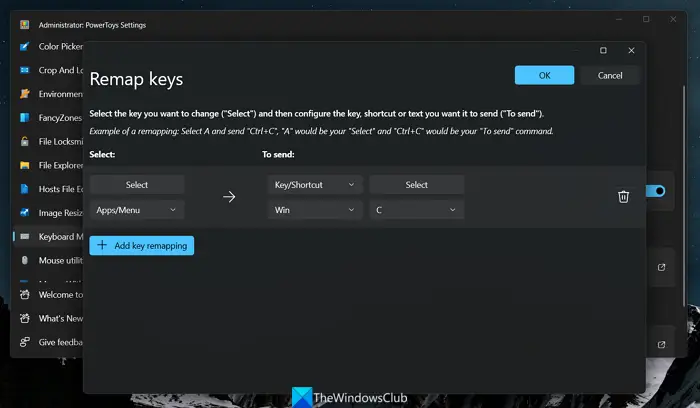
Click OK to save the changes. You will see a warning that The following keys do not have assignments. Click on Continue anyway to save the changes.
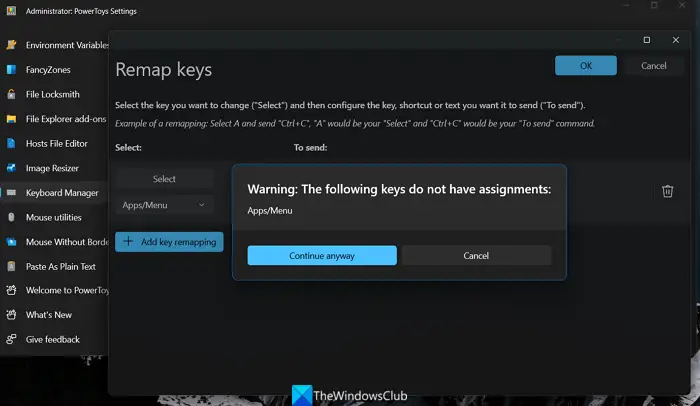
You have now successfully created a dedicated Copilot button on your Windows 11 PC without upgrading it. You need to make sure the PowerToys app launches at the Startup and runs as administrator every time for the button to work. You cannot uninstall the PowerToys app or disable it as long as you want the button to work. You can delete the remapped Copilot key anytime you want in the same way by clicking on the delete button beside the key in the Remap keys section.
Read: Copilot not working in Windows 11
What is the Copilot key?
A Copilot key is a dedicated button on the keyboard on Windows 11 PC to open Copilot upon pressing. Just as we have a Windows button to launch the Start menu on Windows, a new Copilot button is coming to keyboards on Windows 11 PCs. You can even use the PowerToys app to create a dedicated Copilot button without upgrading to a new PC.
How do I use Copilot in Windows 11?
The Copilot icon is automatically added to the taskbar on Windows 11 after the Windows update. You can launch it by clicking on it or pressing the Win+C to open it. Using Copilot on Windows 11 is a simple process where you can ask things, change the settings of your computer, open apps, generate images, etc.
Related read: How to disable Windows Copilot in Windows 11?


