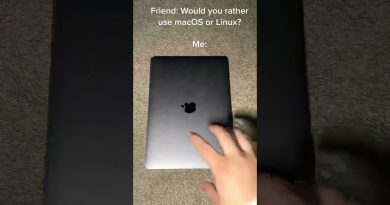How to automate Emails in Outlook using AI Copilot?
Copilot is an AI assistant for Windows 11/10 users. You can use it to complete various tasks. Microsoft also introduced Copilot into Microsoft 365 apps. Microsoft 365 subscribers can use Copilot in different Microsoft 365 apps, like Word, Excel, Outlook, etc. This article shows you how to automate emails in Outlook using AI Copilot. You will learn how to Draft emails, Reply to emails, and Summarize emails in Outlook with Copilot.
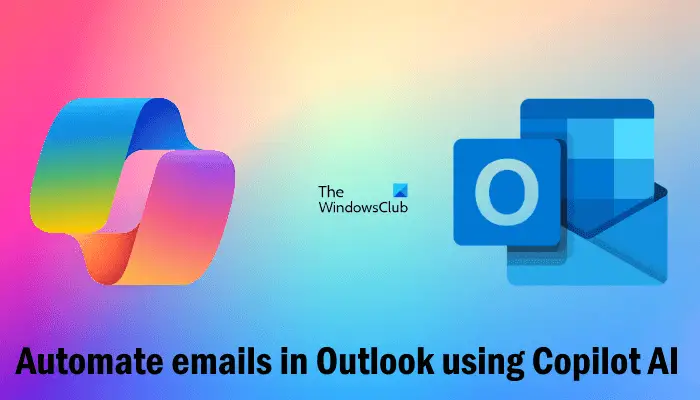
How to automate emails in Outlook using Copilot AI
Are you tired of writing multiple emails or do you find writing an email a challenging job? Don’t worry, Copilot is there to help you. You can automate emails in Outlook using Copilot AI and make your work simple. This article shows you how to do that.
I will show you the following four different ways to automate emails in Outlook using Copilot AI:
- Drafting emails with Copilot
- Replying to emails with Microsoft Copilot
- Summarizing emails in Outlook with Copilot
- Using the Coaching by Copilot feature
Let’s see all these features one by one. Currently, Copilot in Outlook only supports school or work accounts and Microsoft accounts using outlook.com, hotmail.com, live.com, and msn.com email addresses.
1] Drafting emails with Copilot
You can generate emails with Copilot in Outlook easily. You just have to give some prompts to Copilot in Outlook and Copilot will draft an email for you. To use this feature, type forward slash (/) in the body of your new email. As you type the forward slash, you will see the Draft with Copilot option. Click on that option. Alternatively, click on the Copilot icon on the ribbon and select Draft with Copilot.
A new Draft with Copilot window will open in Outlook. Here, you have to type a prompt as per your requirement. For example, suppose, you are not happy with the performance appraisal in your organization and you want to write an email regarding that to your manager, you can write a prompt like this:
I am not happy with the performance appraisal in my organization. Please draft an email to the manager to review my performance again.
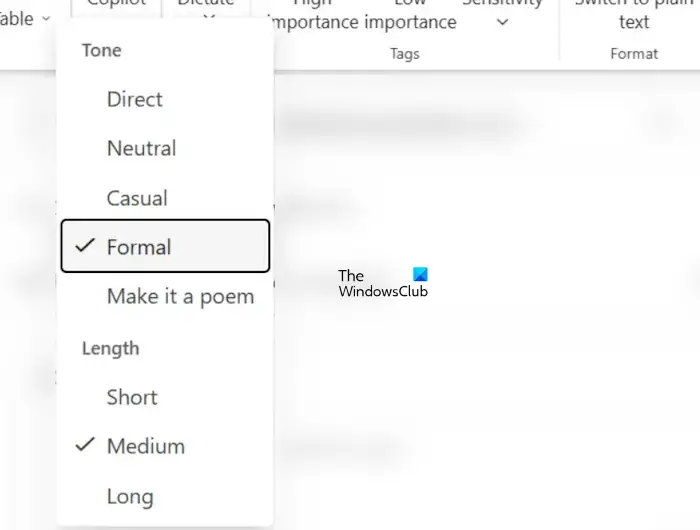
You will also see the Generation options icon. Click on this icon to change the tone and length of your email. When you are done, click on the Generate button.
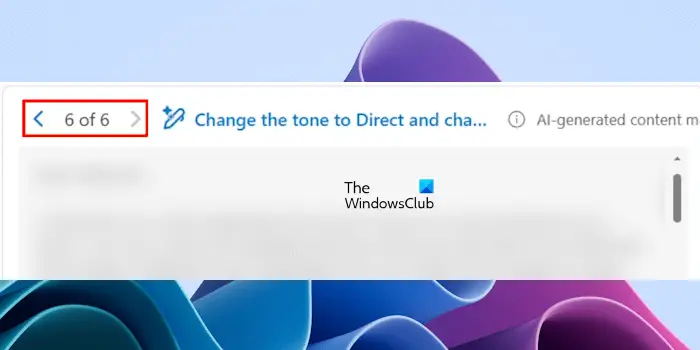
If you are not happy with the response of Copilot, you can generate another draft. All your previous drafts will be saved automatically and you can view them by clicking on the Draft History arrows indicating the number of Drafts you have generated.
When you are happy with the response of Copilot, click on the Keep it button.
2] Replying to emails with Microsoft Copilot

You can also use Copilot to reply to emails in Outlook. For this, open an email and click on the Reply or Reply all button. After that, Copilot will show you some suggestions, just like shown in the above image. You can select any of those suggestions to draft a reply. Or, you can click on the Custom option to write your own prompt to generate a reply.
3] Summarizing emails in Outlook with Copilot

You can also use Copilot to summarize your emails. Suppose you do not have enough time to read emails, you can take the help of Copilot in this case. When you open an email, you will see an option Summary by Copilot in that email. Click on that option and Copilot will generate the summary of that email for you.
4] Using the Coaching by Copilot feature
Coaching by Copilot is a useful and interesting feature of Copilot in Outlook that analyzes the draft written by you and generates feedback. Based on the feedback, you can make changes to your email draft and improve it.
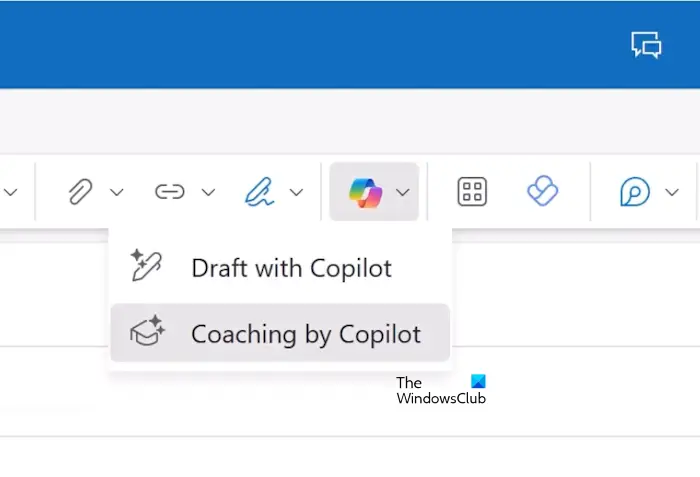
To use this feature, first, write an email draft, then click on the Copilot icon on the ribbon in Outlook, and select the Coaching by Copilot option. After that, Copilot will start analyzing your email draft and generate feedback accordingly.
It generates feedback based on the tone of your email draft, reader sentiment, and clarity of your email draft. Click on each segment to read the suggestions and make changes accordingly. You can copy the suggestions by Copilot and paste them directly into your email body.
That’s it. This is all about how you can automate emails in Outlook using Copilot AI.
I hope this helps.
Can Microsoft Copilot send emails?
Copilot is an AI assistant for Windows 11/10 users. You can use it for your help in Outlook, like for drafting emails, drafting email replies, analyzing your email drafts, etc. Copilot cannot send emails automatically. It can only help you generate email drafts and analyze your email drafts, so you can improve them.
Is Microsoft Copilot free?
Copilot is available in both free and paid plans. In Windows 11, Copilot is available on the bottom right side of the Taskbar. Click on its icon to use it. Windows 11 users can use it for free. The paid version of Copilot is available for Microsoft 365 subscribers. Microsoft 365 subscribers can use Copilot in Microsoft 365 apps, like Word, Excel, Outlook, etc.
Read next: How to cancel Copilot Pro Subscription and get a Refund.