How to automatically open downloads in Edge
Downloading files like software, documents, and images is more or less a routine task for users nowadays. As a popular web browser, Microsoft Edge, like Chrome, offers an easy-to-use feature for opening these files automatically as soon as the download completes, saving time and effort and ensuring a pleasing browsing experience.
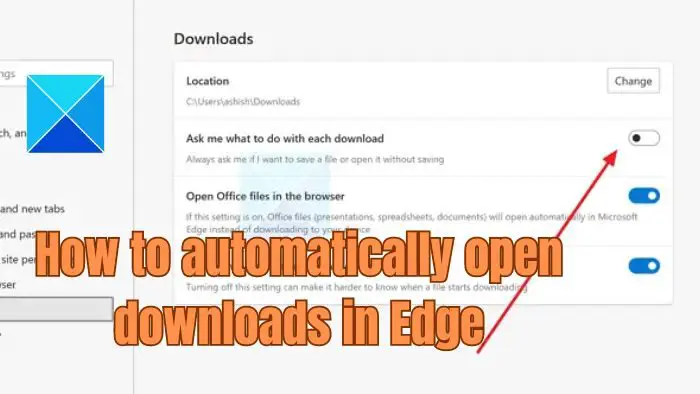
How to automatically open downloads in Edge
There are multiple ways to open downloaded files in Edge automatically:
- Microsoft Edge Browser Settings
- Microsoft Edge changes in Registry settings
- Open specific file types in Microsoft Edge using Registry Changes
- Group Policy & Registry: Automatically open files for specific websites
Registry methods will need admin permission. Ensure you have created a system restore before going ahead.
1] Microsoft Edge browser settings
- Open Microsoft Edge on the computer
- Click on the More Actions (…) Menu
- Under More Actions, click Settings
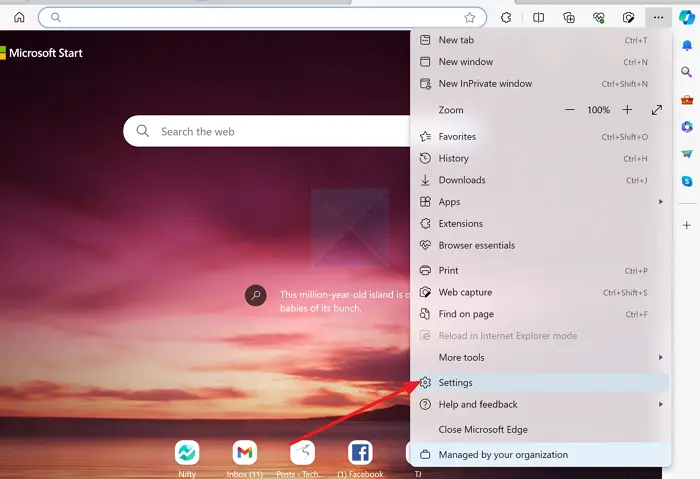
- Select Downloads on the right pane,
- Click to activate the option Ask me what to do with each download.
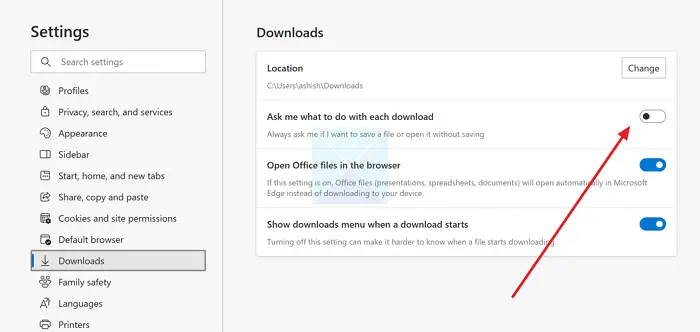
- Also, click to activate the option Open Office Files in the Browser
Once the above option is selected, a file downloaded through Microsoft Edge will show a prompt where users can choose whether to open or save the file.
Also, by turning on the option Open Office Files in the Browser, all Word documents, Excel Spreadsheets, and PowerPoint presentations would open in Microsoft Edge automatically.
Note: The files to be downloaded will be subjected to verification from the Microsoft Defender SmartScreen. If the Defender application determines the files to be potentially harmful, it will not allow the file to be downloaded.
Read: Microsoft Edge downloads stuck at 100%
2] Microsoft Edge changes in Registry settings
- Open Windows Registry by typing regedit in the Run dialogue box.
- Navigate to
HKEY_CURRENT_USERSOFTWAREMicrosoftEdge - Right-click on the blank area in the right pane and click New > DWORD (32-bit).
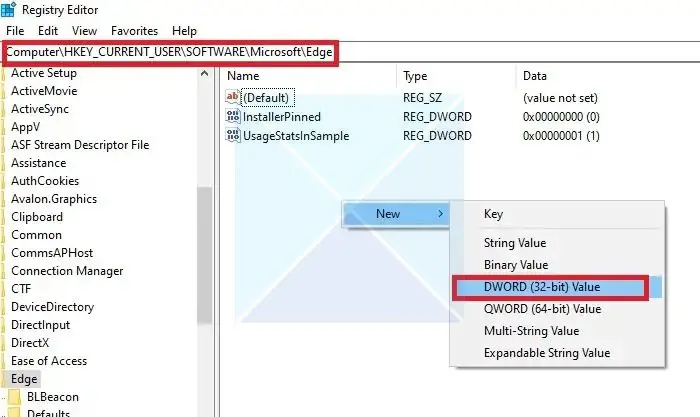
- Name the new key as AutoOpenFileType and set its value to 1.
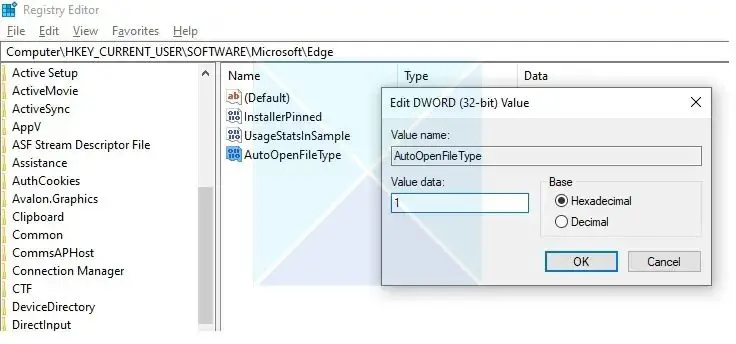
The above steps would allow files to open automatically after downloaded for the currently logged-in user since the changes are made on the HKEY_CURRENT_USER registry hive or tree.
To apply the same settings for all users logging in to the same system, the same changes can be made under the HKEY_LOCAL_MACHINE tree.
Note: Registry settings generally override browser settings. For example, if the registry has been configured to open files after download automatically, it will do so, even if the same settings on the browser are turned off.
Read: How to use Microsoft Edge Drop to Share files in Windows
3] Automatically open specific file types in Microsoft Edge
The same can be set from the Windows Registry for opening specific file types automatically after download. Once specified, the particular file types would open Automatically after downloading, provided the Windows Defender SmartScreen checks allow it.
The example below illustrates setting the registry key to automatically open Text files (txt) and Executable Files (exe).
HKEY_CURRENT_USERSOFTWAREPoliciesMicrosoftEdgeAutoOpenFileTypes1 = “exe” HKEY_CURRENT_USERSOFTWAREPoliciesMicrosoftEdge AutoOpenFileTypes1 = “txt”
Points to Remember:
- The above file types would open on all URLs
- The above settings can only be made on Windows OS’s that are a part of Microsoft Active Directory Domain
- The separator (.) for the file names should not be included while specifying the file types.
4] Automatically open files for specific websites
Windows also provides the feature to customize specific websites or URLs for which the auto open should apply by making changes to the group policy:
- Open the Group Policy Editor
- Navigate to Administrative Templates/Microsoft Edge/
- Open and modify the policy named AutoOpenAllowedForURLs.
- Add the website/s name to which the rule should apply.
If you want to make changes via the registry, then here is how to add the URL:
SOFTWAREMicrosoftEdgeAutoOpenAllowedForURLs1 = "www.google.com" SOFTWAREMicrosoftEdgeAutoOpenAllowedForURLs2 = "www.yahoo.co.in"
Note: Even if the settings in the Microsoft Edge browser is set to open all files automatically after download, the above registry settings will override the browser settings. Hence, files from the websites mentioned above will only open automatically.
Also, the above changes in Group Policy can only be made if the system is a part of the Microsoft Active Directory or Microsoft Azure Active Directory.
I hope the post was easy to follow and that you can follow multiple methods based on your need to automatically open files after downloading from Edge.
Read: How to open Files or Folders automatically when Windows starts
Why does Edge automatically open?
To stop Microsoft Edge from automatically starting up, you need to take action. Open your browser and select the “Settings” menu. Next, choose “On startup” and turn off the switch that automatically starts Microsoft Edge when you sign in. If you still see Microsoft Edge appearing when using other apps or websites, take charge and disable its background processes.
How do I stop Microsoft Edge from blocking downloads?
To prevent Microsoft Edge from blocking downloads, access the browser settings by clicking the three-dot menu > Settings > Privacy, search, and services. Under Security, disable Block potentially unwanted apps and Block potentially unwanted downloads. You can also whitelist specific sites in the Site permissions section for unblocking downloads.


