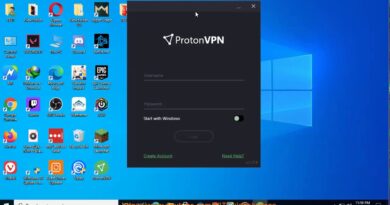How to Backup and Restore Registry in Windows 7
Learn how to backup your registry. Furthermore, learn how to restore your registry from the backup in this tutorial
Don’t forget to check out our site http://howtech.tv/ for more free how-to videos!
http://youtube.com/ithowtovids – our feed
http://www.facebook.com/howtechtv – join us on facebook
https://plus.google.com/103440382717658277879 – our group in Google+
Windows 7 provides its users improved backup options. It is recommended to always backup your data in order to prepare for the worse.
In this tutorial, we will teach you how to backup and restore registry in windows 7.
Step 1 — Open Registry Editor
In this tutorial, we will guide you on how to backup and restore registry. Start by opening up the run command. You can do that by pressing the windows + R key on the keyboard. With that done, type “regedit” and hit enter in order to open the Registry Editor.
Step 2 — Export Open in Registry Editor
This will open up the registry editor. Over here, click on the “File” menu and move over to the export option.
Step 3 — Select the backup file location
Now select the location where you to save the backup file and give the file a name. At the bottom, you will see the Export range section. Make sure the “All” option is selected here. This will create the backup of the whole registry. With that done, click on the “Save” button.
Step 4 — Create backup for a single branch
You can even create a backup of a single branch from the registry editor. In order to do so, right click on the branch which you want to create a backup of and click on the “Export” option.
Step 5 — Backup of the selected branch only
Now select the location where you want to save the backup, give the file a name and make sure that the “Selected Branch” option is selected in the Export range section. Once done, click on “Save”.
Step 6 — Merge the Registry Backup file
In order to restore the registry, simply open the directory where the backups have been stored on the computer. Now right click on the registry backup file and click on “Merge”.
Step 7 — Add Registry Notification
With that done, a warning notification window will open up, asking you whether you want to add this to the registry or not. Simply click on Yes to proceed.
Step 8 — Restore Registry File
With that done, the registry file will be restored from backup successfully. In this manner, you can restore registry from backup.
Step 9 — Restore registry via the Import Option
Alternatively, you can simply open up the Registry Editor, move over to the “File” menu and click on “Import” to restore registry from backup.
Step 10 — Import Registry backup file
Once the Import Registry File window opens up, browse and select the file which you want to restore. With that done, you will have successfully imported the backup of your registry. Simply click on Ok to close the window. And that’s it.
how to repair windows 7