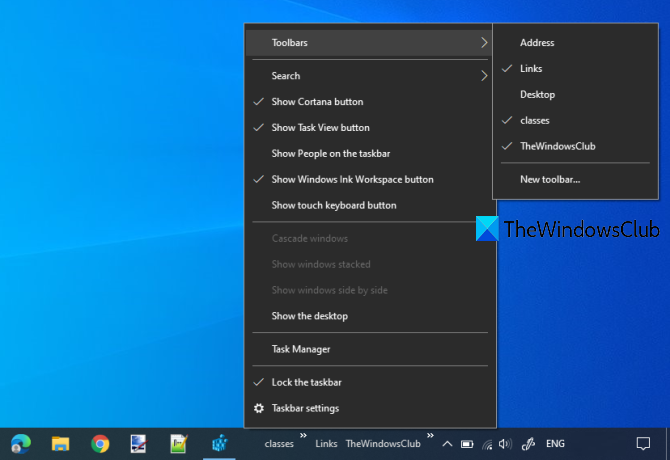How to backup and restore Taskbar Toolbars in Windows 10
This post talks about how to backup and restore taskbar toolbars in Windows 10. If you have created multiple toolbars and want to save taskbar toolbars or backup them, this post can help you with step by step instructions. Later, if any of those toolbars are removed for some reason, then you can easily restore all of them quickly.
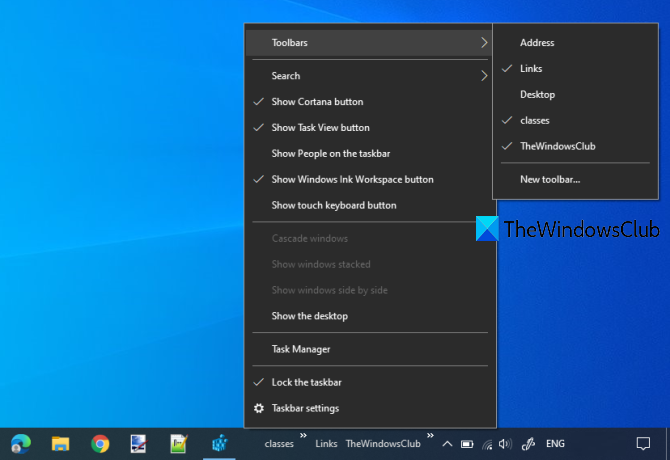
When you right-click on the taskbar, there is a Toolbars menu that lets you add Desktop, Links, Address (webpage URL), and custom folders to the taskbar. This helps you quickly access frequently used items from the taskbar.
Therefore, it is good to keep a backup of all those toolbars so that you won’t have to create them again. Just like Windows 10 lets you backup and restore pinned taskbar items, there is a very simple and built-in option to take a backup of taskbar toolbars and restore all toolbars. Let’s check how to do this.
Backup Taskbar Toolbars in Windows 10
- Open Registry Editor
- Access HKCU > Desktop key
- Right-click on the Desktop key
- Select the Export option
- Save the .reg key.
At first, you need to launch Registry Editor by typing regedit in the Search box or Run Command (Win+R) box.
In Registry Editor, go to the Desktop key. The path is:
HKEY_CURRENT_USERSOFTWAREMicrosoftWindowsCurrentVersionExplorerStreamsDesktop
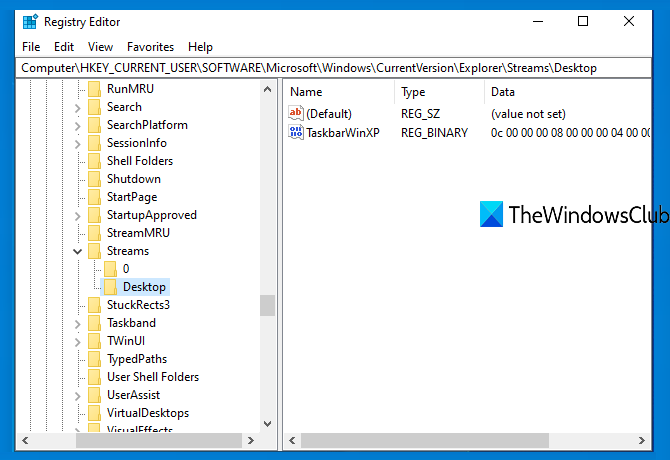
Now export this Desktop key.
For that, right-click on the Desktop key and use the Export option.
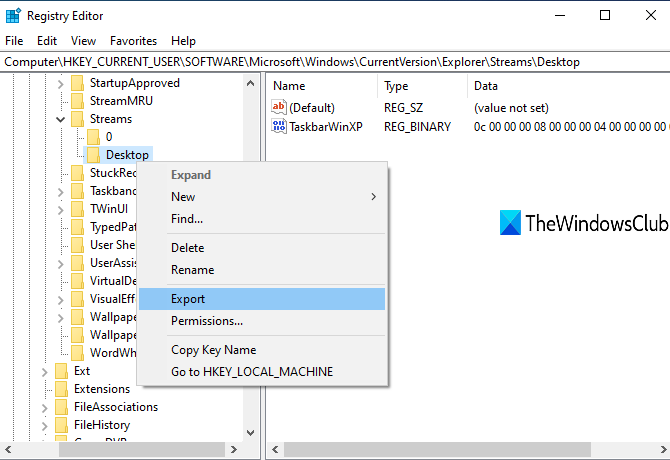
A save as window will open. Use that window to select the output folder and save that key as Desktop.reg.
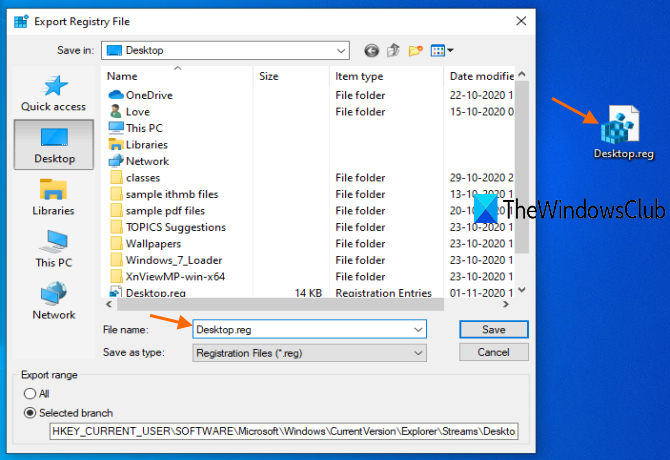
Your toolbars are backed up successfully.
Restore Taskbar Toolbars in Windows 10
Whenever some toolbars are removed, restore all your taskbar toolbars using a few mouse clicks. Just double-click on the Desktop.org file that you saved earlier. A confirmation box will open in which you have to click on the Yes button.
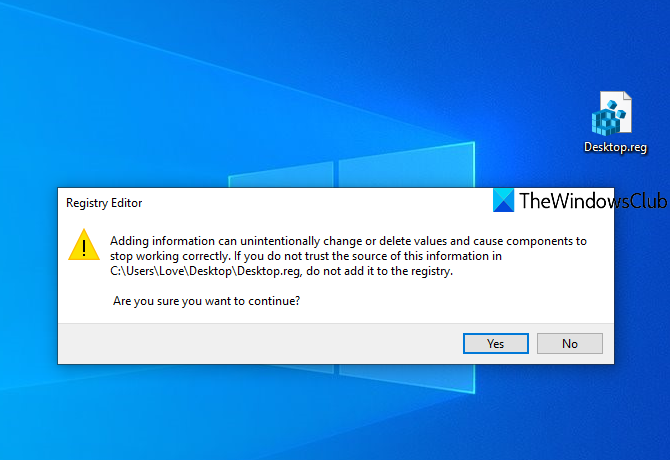
This will add that registry key and its values in the Registry Editor. Now restart File Explorer and you will see that all your toolbars are visible again.
That’s all!
There is another way to protect your toolbars. You can simply prevent users from adding, removing, and adjusting toolbars using Registry and Group Policy. And those who want a simple backup and restore option for taskbar toolbars, the steps mentioned above are handy.