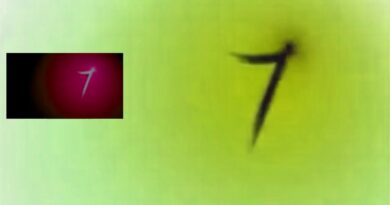How to backup WhatsApp messages without Google Drive
Google Drive offers free storage space. However, this space is limited now. If you have many WhatsApp messages, it may exceed your Google Drive storage limit if you have selected Google Drive for automatic backup. If you back up WhatsApp messages without Google Drive, you need not worry about the storage space limit in Google Drive. Also, some users want to back up without Google Drive due to privacy concerns. This article will show you how to back up WhatsApp messages without Google Drive.

Your WhatsApp backups on Android phones will no longer be free, according to an announcement from Google. Individual Google Accounts provide users with a total of 15GB of storage space for Google Drive, Gmail, and Google Photos.
How to backup WhatsApp messages without Google Drive
If you want to backup WhatsApp messages without Google Drive, use the following methods to do so:
- Back up to your phone’s internal storage or SD card
- Export chat history to another device
- Use a third-party backup app
Let’s start.
1] Back up to your phone’s internal storage or SD card
This is a very simple option to back up your WhatsApp message to your phone’s internal storage or SD card. To do so, follow these steps:

- Open WhatsApp and go to Settings.
- Go to the Chats > Chat Backup.
- Tap Back up.
- Wait until the backup is complete.
If you want to store your backup in an SD card. Check the below steps:
- Go to the File Manager, after completing the backup.
- Locate the WhatsApp folder.
- Now, copy the backup, data, and media to your SD card.
2] Export chat history to another device
You can also export your chat history with or without media to another device. One disadvantage of this method is you cannot export the chat history of all contacts at the same time. You have to perform this action one by one with each contact.

- Open the chat that you want to back up.
- Click on the three dots from the upper right corner.
- Tap More > Export chat.
- You can choose whether to include media files or without media files in your backup.
- Select Bluetooth from the list of options. You can also select Wi-Fi Direct to export chat to the devices connected to your same network.
- Select your device to transfer the chat.
You can also use this option to send the exported chat to Telegram.
3] Use a third-party backup app
Many third-party backup apps allow you to back up your WhatsApp to your PC. Wondershare MobileTrans is an amazing data transfer and backup tool. You can transfer your WhatsApp chats by using this software. Use the following steps to transfer your messages:
- Download and Install Wondershare MobileTrans from its official website.
- Connect your phone to your PC with the help of a USB cable.
- Click on WhatsApp Transfer.
- Follow on-screen instructions to back up your WhatsApp messages.
I hope this article helps you.
How do I manually back up WhatsApp?
After selecting Google Drive to back up your WhatsApp messages, WhatsApp automatically starts backing up your messages to Google Drive daily, weekly, or monthly. If you want to perform this action manually, change this setting to either “Never” or “Only when I tap Back up.”
Read: How to change WhatsApp backup settings
Will I lose my WhatsApp conversations if I change phones?
If you create a backup before the transfer process. You won’t lose your WhatsApp messages when changing phones.
Read next: How to transfer WhatsApp from iPhone to Android or from Android to iPhone.