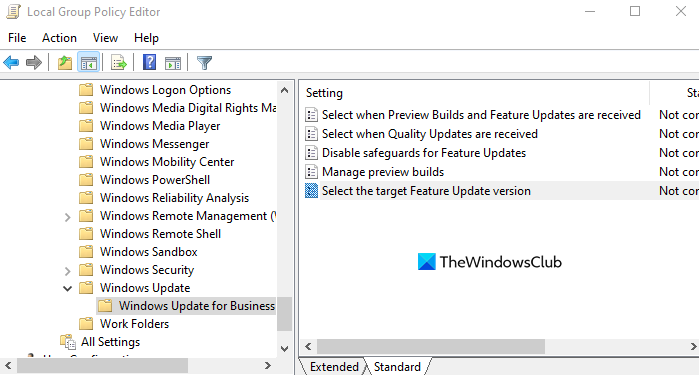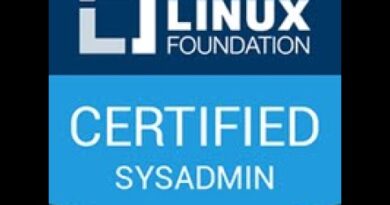How to block Windows 11 from being installed on your computer
Windows 11 comes with new features and tools to increase your productivity. But if for some reason, you or your business is not ready and do not want to migrate to Windows11, you can block it from being installed on your Windows 10 computer by changing either Registry or Group Policy settings.
How to block Windows 11 from being installed on your computer
Let’s see both the methods in detail.
1] Block Windows 11 using Group Policy Editor
If you don’t want to get Windows 11 on your PC, you can block it using the Group Policy Editor. But remember that this option is only available for users with the Pro, Enterprise, and the Education editions of Windows 10. So, if you’re currently running Windows 10 Home edition, kindly skip this method and use the next one.
Open the Group Policy Editor and navigate to the following setting:
Local Computer Policy > Computer Configuration > Administrative Templates > Windows Components > Windows Update > Windows Update for Business.
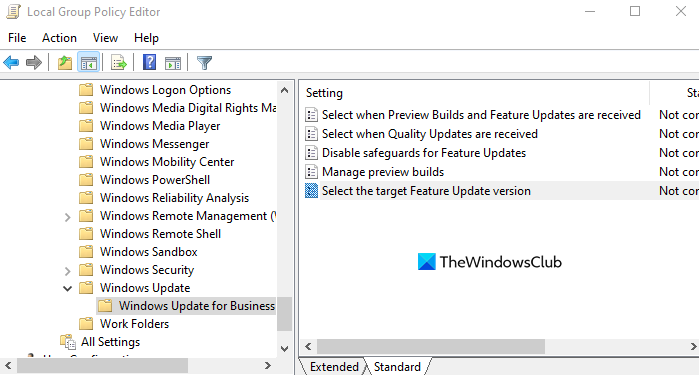
Now move to the right pane and double-click on the Select the target feature update version policy.
Select the Enabled checkbox.
Type 21H1 or 21H2 into the text field and click on the OK button.
Now close the Group Policy Editor and you’re done.
2] Block Windows 11 using Registry Editor
If you don’t have Group Policy Editor access because of the Windows 10 Home edition, you can use a registry hack to block Windows 11 on your PC. But in case, you don’t know much about the Registry Editor, we suggest you contact any skilled person before you begin. It’s because incorrectly using the registry editor is risky and sometimes it can make severe damage to your system.
Here is the procedure to block Windows 11 using Registry Editor:
- Right-click on the Start menu and select Run from the menu list.
- Type regedit.exe in the text field and click on the OK button.
- Navigate to the MicrosoftWindowsWindowsUpdate key
- Double click on the DWORD TargetReleaseVersion and set the Value data 1.
- Now click on the OK button to save it.
- Again double click on the DWORD key TargetReleaseVersionInfo
- Set the Value data 21H1 (or 21H2)
- Restart your computer to apply the changes.
If you need, you can see the above steps in detail:
To get it started, open the Registry Editor first. For this, open the Start menu, type regedit, and press Enter to open the Registry Editor window. If you see UAC prompts on the screen, click on the Yes button to grant the privileges.
In the Registry Editor window, navigate to the following path:
HKEY_LOCAL_MACHINESOFTWAREPoliciesMicrosoftWindowsWindowsUpdate.
If you don’t find the WindowsUpdate registry key on the left side, you need to create it.
To do that, right-click on the Windows folder and select New > Key. Name the new key as WindowsUpdate and press enter to save it.
Next, do a right-click on the WindowsUpdate folder and select New > DWORD (32-bit) Value. In the right pane, name the new key TargetReleaseVersion and press Enter to save it.
Then double click TargetReleaseVersion, set the value data 1, and then click the OK button to save it.
Again right-click on the WindowsUpdate folder and select New > DWORD (32-bit) Value. In the right pane, name the new key TargetReleaseVersionInfo and press Enter to save it.
Then double click TargetReleaseVersionInfo, set the value data 21H1 (or 21H2) and then click the OK button to save it.
Now close the Registry window and restart your computer.
You’re done.
How do I stop Windows Update completely?
There is no option to stop or turn off Windows Updates using the Control Panel or Settings app in Windows 10, as it used to be with earlier versions of Windows. But there is a workaround to disable or turn off Windows Update in Windows 10. This post shows you how to Disable or Block automatic Windows Update in Windows 10.