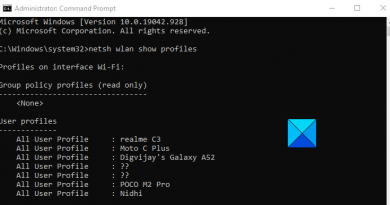How to browse in Text-Only Mode in Chrome, Edge, or Firefox
Browsing websites in Text-only mode can help you save a lot of bandwidth because it automatically blocks all images from loading. Therefore, if you want to browse in the text-only mode in Chrome, Edge, and Firefox browsers, here is how you can do that in Windows 10. The best thing is that you do not have to use third-party software or browser extensions to obtain this environment.
Let’s assume that you want to read some articles, but you do not want to see images due to any reason. Many people often do it when they want to save some bandwidth while reading their favorite websites. For your information, you need to block mainly two things – images and JavaScript. As many websites use JavaScript to load different content on a webpage, it is as crucial as blocking images.
How to browse in Text-Only Mode in Chrome
To browse in the text-only mode in Chrome, follow these steps-
- Open Google Chrome browser on your computer.
- Click the three-dotted icon and select Settings.
- Go to the Privacy and security tab.
- Click on Site Settings > Images.
- Toggle the Show all button.
- Click on JavaScript.
- Toggle the Allowed button.
- Start browsing the internet in text-only mode.
To learn more about these steps, keep reading.
At first, open the Google Chrome browser on your computer, click on the three-dotted icon, and select Settings from the options list. Then, go to the Privacy and security tab and click on the Site Settings option.

Under the Content label, you can find two things – Images and JavaScript. At first, click on the Images option, and toggle the Show all button.

Next, go to the JavaScript section, and toggle the Allowed option.

Read: Disable Images in Chrome, Edge or Firefox while browsing
How to browse in Text-Only Mode in Edge
To browse in the text-only mode in Edge, follow these steps-
- Open the Microsoft Edge browser.
- Click on the three-dotted icon > Settings.
- Switch to the Cookies and site permissions tab.
- Click on JavaScript.
- Toggle the Allowed button.
- Click on the Images option.
- Toggle the Show all button.
- Open websites in text-only mode.
Let’s check out these steps in detail.
To get started, open the Microsoft Edge browser on your computer, click expand the options list by clicking the three-dotted icon, and select Settings from the list. Next, switch to the Cookies and site permissions tab and find out JavaScript and Images from under the All permissions section. Click on the JavaScript and toggle the Allowed button to turn it off.
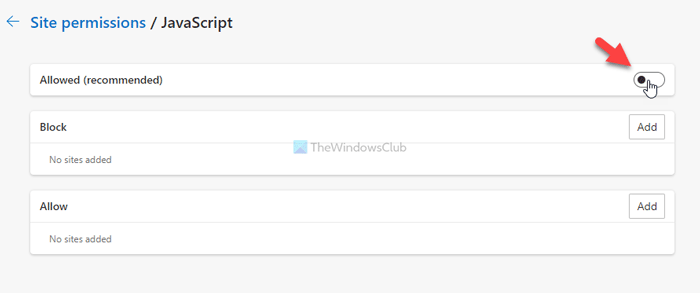
Following that, open the Images setting and toggle the Show all button to block images from loading in the Microsoft Edge browser.
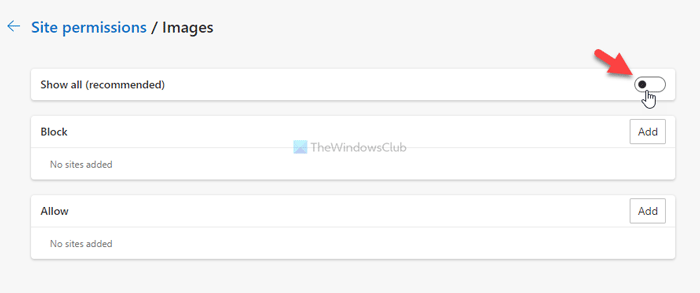
As mentioned earlier, it is possible to prevent images and JavaScript from loading on a specific site. However, you can have that setting on Google Chrome and Microsoft Edge only. To set it up, you can open either JavaScript or Images section in either browser, click the respective Add button from inside the Block or Allow section, and enter the desired website URL.
Let’s say you want to block images from loading on a website called https://www.my-website.com. For that, open the Images section, click on the Add button from under the Block label, enter https://www.my-website.com in the empty box, and click the Add button.
Similarly, if you want to allow images and JavaScript on a specific site only, you need to enter the website URL in the Allow section.
How to browse in Text-Only Mode in Firefox
To browse in Text-Only Mode in Chrome, follow these steps-
- Open the Firefox browser on your PC.
- Type about:config and press Enter button.
- Click on Accept the Risk and Continue button.
- Search for permissions.default.image.
- Click the Edit button and enter 2.
- Press the Enter button.
- Search for javascript.enabled.
- Double-click on it to set it as false.
Let’s find out more about these steps in detail.
At first, open the Firefox browser on your PC, type about:config in the address bar, and hit the Enter button. It might show you a warning. If so, click the Accept the Risk and Continue button.
Next, search for permissions.default.image using the in-built search box included in the Advanced Preferences page. By default, the value should be set as 1. You need to set the value as 2. For that, click the Edit button, type 2, and click the Enter button.
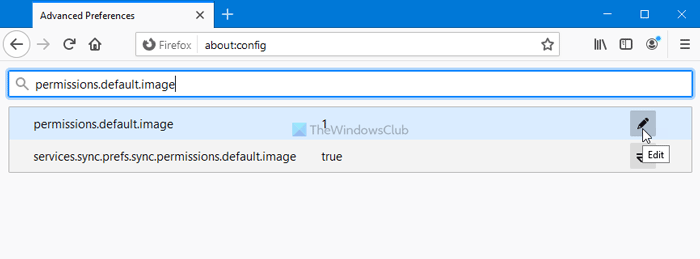
Then, search for javascript.enabled using the same search box. Once it is found, you can double-click on it to set it as false.
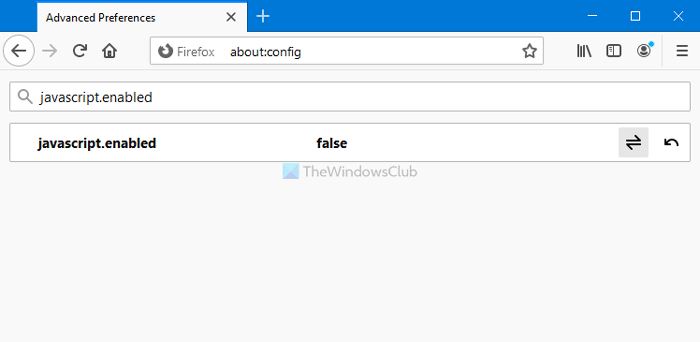
Now, you can open any website without images and JavaScript. In other words, you can browse most sites in text-only mode. Nonetheless, you cannot allow or block specific websites from loading images and JavaScript on Firefox.
That’s all!