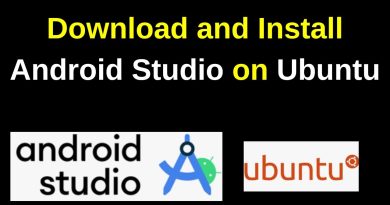How to cancel Print Job on HP, Brother, Epson and other printers
This post explains how to cancel Print Job on HP, Brother, Epson, Xerox, Samsung and Canon printers. The need to cancel a print job may arise due to several reasons. Documents can occasionally be sent to the printer by mistake and canceling the print job can help avoid unnecessary prints. It might also be needed if the print job is sent with the wrong printer settings or if the printer is malfunctioning, perhaps due to a paper jam or running out of ink.

A print job can be canceled using various methods. For example, you can cancel a print job by accessing the print queue in your computer’s printer settings or by directly pressing the ‘Cancel’ button on the printer itself. In this post, we will look at a few different approaches to cancel print jobs while using HP, Brother, Epson, Xerox, Samsung and Canon printers with a Windows 11/10 PC.
How to cancel Print Job on HP printers

To cancel a print job from the printer’s control panel, follow these steps:
Press the Cancel button on the control panel. For printers with a touchscreen, touch X/Stop/Cancel. This will cancel only the current print job. To cancel any other pending print jobs in the queue, you can use your computer.
Search for ‘Printers & scanners’ using the Search bar on your Windows 11/10 PC. Open Printers & scanners settings, select your printer, and click Open print queue.
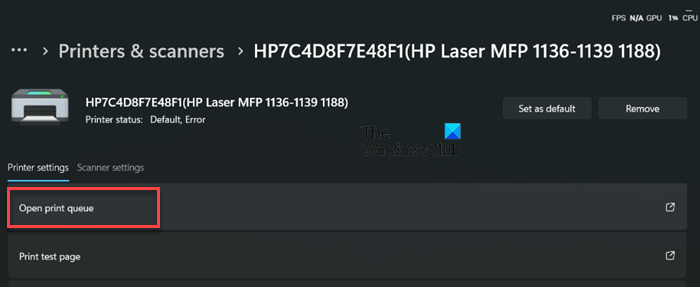
Right-click on the print job you want to cancel and select Cancel.
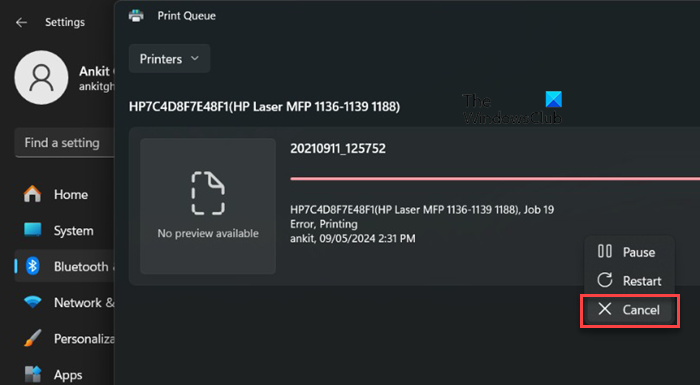
To cancel all pending print jobs, click the three-dots icons in the top-right corner and select Cancel all.
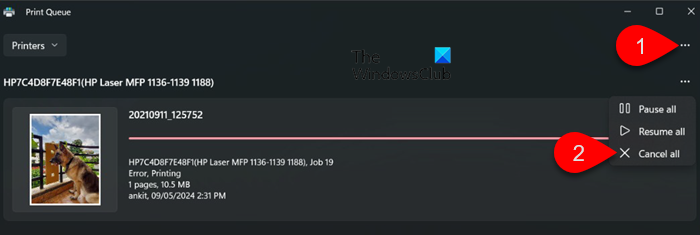
How to cancel Print Job on Brother printers
To cancel the current print job from the printer’s control panel, press X. Or press and hold the Go button for about 4 seconds until all the LEDs light up. You will see the ‘Ready’ and ‘Paper’ LEDs flashing as the job is being canceled.
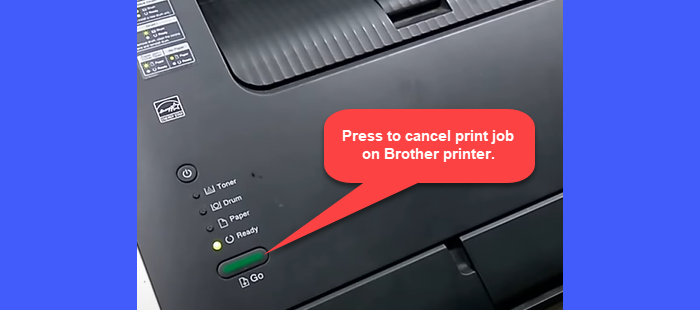
Alternatively, follow these steps:
On Windows 11, select Start > Settings > Bluetooth & devices > Printers & scanners. Select the Brother printer and click Open print queue. Right-click on the print job you want to cancel and select Cancel. To cancel all pending print jobs, click the three horizontal dots in the upper-right corner and select Cancel all.
On Windows 10, click Start > All apps > Windows System > Control Panel. In the Control Panel window, navigate to Hardware and Sound > Devices and Printers. Under Printers & Faxes, right-click on the Brother printer and select See What’s Printing. Click on the specific job to highlight it and select Document > Cancel. To cancel all pending print jobs, click Printer > Cancel All Documents.
How to cancel Print Job on Epson printers
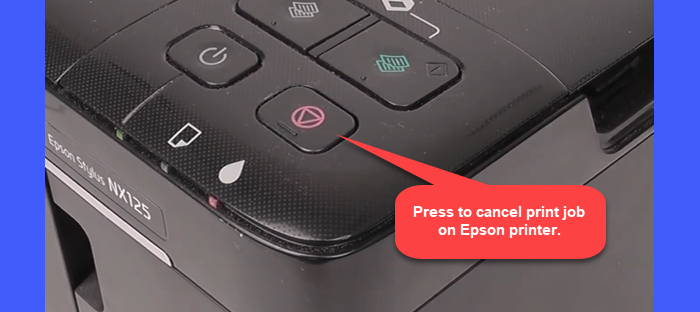
To cancel a print job in progress, press the Paper button or the Stop/Clear/Clear Settings button (triangle inscribed in a circle) on your Epson printer’s control panel.
Alternatively, click on the printer icon in the taskbar notification area of your Windows 11/10 PC (the icon appears only when a print job is being processed). Right-click the icon and select Open All Active Printers/Printer Queue or a similar option. In the printer queue list, right-click the specific print job and select Cancel.
How to cancel Print Job on Canon printers
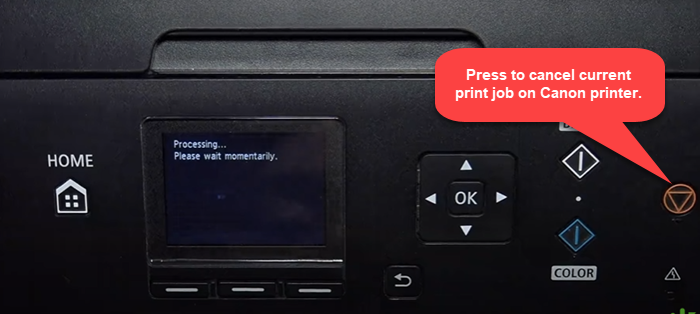
To cancel the current print job, look for the Cancel button (triangle inscribed in a circle) or the Cancel Job button (double circle) on the printer’s display panel and press it while the printer is printing the data.
Alternatively, click the printer icon in your computer’s system tray to open the Printer Status Window. Select the print job you wish to cancel and select Cancel from the popup menu.
How to cancel Print Job on Xerox printers
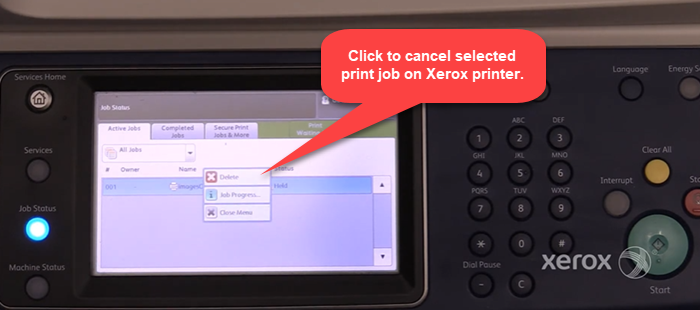
Press the Job Status button on your Xerox printer’s control panel. Under the Active Jobs tab, select the name of the job you want to cancel and press Delete.
Alternatively, click the Start button icon on your Windows 11/10 PC and navigate to Settings > Bluetooth & devices > Printers & scanners. Select the name of your Xerox printer from the list. Select Open print queue. Right-click the desired print job and press Cancel from the menu that appears.
How to cancel Print Job on Samsung printers
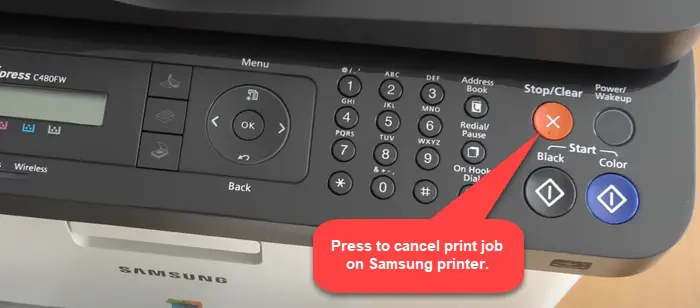
To cancel the current job, press the Cancel or Stop/Clear button on your printer’s control panel. To cancel any other pending print job, use Windows Settings as explained above.
That’s all! I hope you find this useful.
Read: How to carry out Print Spooler Repair in Windows.
How do I cancel multiple print jobs?
To cancel multiple print jobs, access the print queue from the taskbar system tray on your Windows 11/10 PC. Right-click and select Open All Active Printers. In the Active Printers dialog box, select the desired printer. In the printer dialogue box, select each print job you want to cancel by clicking on them while holding down the Ctrl key. Click the Document menu on top and select Cancel. Click Yes to confirm your action.
How do I cancel a stuck print job?
To cancel a jammed or stuck print job in Windows, try rebooting your computer and restarting your printer first. Next, try to cancel the stuck print job by selecting it in the print queue and choosing the ‘Cancel’ option. If you cannot cancel it, stop all printer-related services and try canceling again. If you’re still having trouble, you may need to restart the Print Spooler service.
Read Next: Printer not printing in color on Windows.