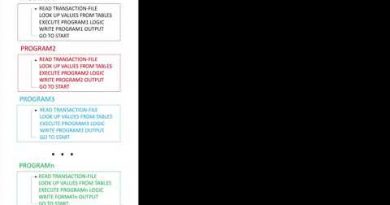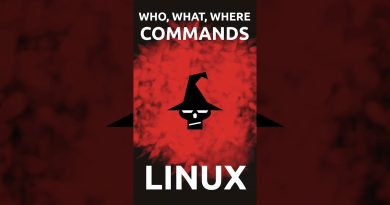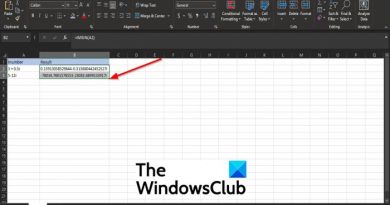How to change Default Audio Output Device for Narrator in Windows 10
In the most recent version of Windows 10, PC users can now select the desired audio output device for Narrator speech output. In this post, we will show you how to change default Audio Output Device for Narrator for your account in Windows 10.

For PC users that are blind or have low vision, the Narrator accessibility feature in Windows 10, lets you use your PC without a display or mouse to complete common tasks – it reads and interacts with things on the screen, like text and buttons. The narrator can be used to read and write an email, browse the internet, and work with documents.
In Windows 10, there are a lot of options for Narrator that you can customize. You can change its keyboard shortcuts, personalize Narrator’s voice, enable Caps Lock warnings, and more. You can choose the voice for the Narrator, adjust the speaking rate, pitch, and volume.
Change Default Audio Output Device for Narrator
To change the default audio output device used to play the voice of the Narrator in Windows 10, do the following:
- Press the Windows key + I to open Settings.
- From the Settings menu, click Ease of Access.
- Click Narrator on the left pane.
- In the Narrator window, on the right pane, toggle the button to On to enable Narrator if required.
- Still on the right pane, scroll down to the Personalize Narrator’s voice section.
- For the Select where you hear Narrator’s voice option, click the drop-down and select the audio output device you want from the list.
Note: You will not be able to choose if you do not have multiple audio output devices connected to your Windows 10 computer.
The changes you made will be saved at the Registry branch below:
ComputerHKEY_CURRENT_USERSOFTWAREMicrosoftNarratorNoRoam
At the location, on the right pane, the changes will be saved under the string values DesiredAudioChannel and DisplayedAudioChannel.
That’s it!