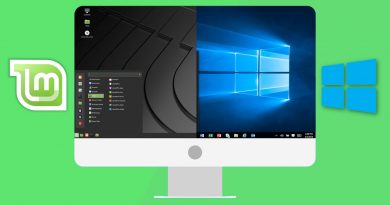How to change default Outlook Startup folder
When a user opens Outlook, it displays your primary inbox and content pane, but what if you want Outlook to open the mail module displaying another folder instead of the default inbox folder. Outlook allows users to specify any folder as the starting location whenever they open the mail module.
The Startup folder is the folder you see whenever you open Outlook; the folder can be changed using the Outlook options menu that showcases settings to customize your Outlook, including setting up a startup folder for your Outlook.
How to change the default Outlook Startup folder
To change the default startup folder that opens when you launch Outlook, follow the steps below:
- Launch Outlook
- Click the File tab
- Click Options
- Click the Advanced page
- Click the Browse button
- Click the folder you want to start in
- Click OK
- Close Outlook
- Relaunch Outlook to see the automatic result
Launch Outlook.
Click File on the menu bar.
On the Backstage View, click Options on the left.

An Outlook Options dialog box will appear.
Click the Advanced page on the left pane.
On the Advanced page, under the section Outlook and start exit, click the Browse button on the right of the “Start Outlook in this folder” box.
A Select a folder dialog box will pop up.
The options you have are Inbox, Sent items, Calender, Contacts, Outbox, etc.
In this tutorial, we selected the Sent Items folder.
In the Select a folder dialog box, select a folder from the list.
The folders displayed in the list are the folders on the navigation pane in Outlook.
Click OK.
Then click OK for the Outlook Options dialog box also.
Close the Outlook app.
Then relaunch Outlook; you will notice that Outlook opens showcasing the Sent Items folder automatically.
We hope this tutorial helps you understand how to change the startup folder in Outlook.
Related: The custom dictionary is not available to be updated in Outlook.