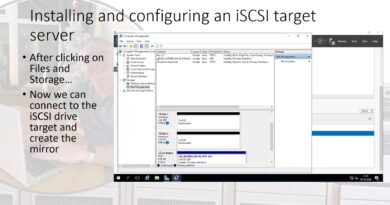How to change Default Scheduled Scan Type in Windows Defender
The Windows Security application does not allow you to change the scheduled scan type, but with the help of a few methods, we can change it from Quick Scan to Full Scan. In this post, we will see how to change the default scheduled Scan Type in Windows Defender on a Windows 11/10 computer.
Change default scheduled Scan Type in Windows Defender
Windows Security or Microsoft Defender or Windows Defender is one of the best free antivirus software for Windows 11 systems. It scans every system automatically every day so that users can keep getting a seamless user experience all the time. By default, it does a Quick scan since it is faster and takes less time than a Full scan. However, if you want to change this scan type because of security concerns, you can do so.
To change the default scheduled Scan type in Microsoft Defender, follow one of the steps mentioned below.
- Changed Scheduled scan type using Registry Editor
- Specify Windows Defender scan type using Local Group Policy Editor
Let us talk about them in detail.
1] Change Scheduled scan type using Registry Editor

It is recommended to create a Registry file backup or generate a System Restore point before going forward.
Next, open the Registry Editor on your computer. For that, press the Win+R buttons together, type regedit, and hit the Enter button. If you find the UAC prompt, you need to click the Yes button. After that, navigate to the following path-
HKEY_LOCAL_MACHINESOFTWAREPoliciesMicrosoftWindows DefenderScan
If you cannot find the Scan key inside the Windows Defender key, you need to create it manually.
Right-click on Windows Defender, select New > Key, and name it Scan.

Next, select the Scan key, right-click on the right-hand side, and choose New > DWORD (32-bit) Value. Name it as ScanParameters.
Now, you need to double-click on the ScanParameters DWORD value and set the value as either 1 or 2.
- 1 represents Quick scan whereas
- 2 represents Full system scan.
As, by default, it does a quick scan, you need to set the value to 2 so that it performs a Full system scan.
2] Specify Windows Defender scan type using Local Group Policy Editor

If your system comes with Local Group Policy Editor, it is easy for you to change the scheduled scan type. To get started, you need to open the Local Group Policy Editor first.
Search for “gpedit.msc” in the Taskbar search box, and click on the result. After opening this utility, navigate to the following path-
Computer Configuration> Administrative Templates > Windows Components > Windows Defender Antivirus > Scan
Here, you will find a policy setting called Specify the scan type to use for a scheduled scan.

You need to double-click on it to make the change.
Select the Enabled option and choose Full system scan from the drop-down list.
Now, click the Apply and OK buttons to save the change.
You should know about a few more policies that might help you to customize the scheduled scan. You will find all these policies in the same place where you got the previous one. They are-
- Specify the day of the week to run a scheduled scan: It helps you to select a day when you want to run the scan automatically.
- Specify the time for a daily quick scan: It allows users to select a particular time when he/she doesn’t work so that the scan gets completed without any problem.
- Specify the time of day to run a scheduled scan: You can change the default time for a daily quick scan.
I hope this guide helps you.
Related: How to schedule a Scan in Windows Defender
How do I change the scheduled scan in Windows Defender?
Although the Windows Security app does not provide a provision to change the scheduled scan, you can change it from Quick Scan to Full Scan with the help of the Registry Editor or Group Policy Editor.
How do I turn off Scheduled scan?
To turn off Microsoft Defender scheduled scan, we need to disable its task from the Task Scheduled utility. To do the same, open Task Scheduler, navigate to Task Scheduler Library > Microsoft > Windows > Windows Defender, select Windows Defender Scheduled Scan and then click on Disable.