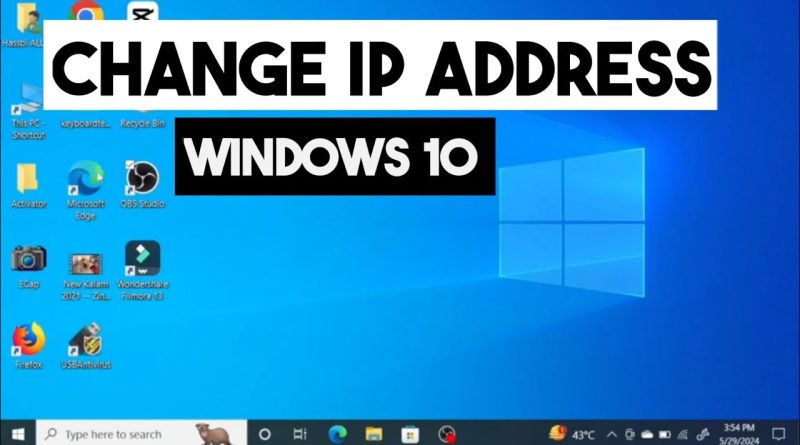How to Change IP Address on Windows 10 | Change IP Address
How to Change IP Address on Windows 10 | Change IP Address
If You are Looking for a Video on how to change ip address, here it is. In this Video I Will Guide You on how to change your IP address on windows 10. Be Sure to Watch the Video Through the Very End. You Will Easily Learn how to change IP address on windows 10. Thanks
Learn how to change ip address :-
1. Open Control Panel
Go to Start, type “Control Panel,” open it.
2. Network Settings
Select “Network and Sharing Center.”
Click “Change adapter settings.”
3. Configure Network Adapter
Right-click your connection (Wi-Fi or Ethernet), select “Properties.”
Double-click “Internet Protocol Version 4 (TCP/IPv4).”
4. Open Command Prompt
Go to Start, type “CMD,” open Command Prompt.
Type `ipconfig` and press Enter.
5. Set IP Information
In the IPv4 properties, enter the IP address, subnet mask, and default gateway from the Command Prompt results.
6. Verify Connection
In Command Prompt, type ping 192.168.91.194 and check the response.
If it doesn’t work, recheck and adjust the values.
7. Finish
Type exit in Command Prompt and press Enter.
Close all windows.
Diaclaimer:- This Tutorial is Only for Educational Purposes.
This tutorial will also apply for computers, laptops, desktops, and tablets running the Windows 11 operating system (Home, Professional, Enterprise, Education) also running the Windows 10 operating system (Home, Professional, Enterprise, Education) from all supported hardware manufactures, like Dell, HP, Acer, Asus, Toshiba, Lenovo, Huawei and Samsung.
Watch, Learn, and Don’t Forget to Like, Subscribe, and Share this Video to Help Other.
#ChangeYourIPAddress
#IPAddress
#ChangeIPAddressWindows10
#ChangeYourIPAddress
ipv4