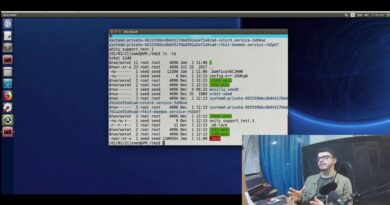How to change mouse ClickLock time using Registry Editor in Windows 10
If the Windows Settings does not open, but you have to change mouse ClickLock time, you can use the Registry Editor to get it done. To turn on/off or change the ClickLock time, you have to open the Mouse Properties window. Previously, it was possible to extend the panel from Control Panel, but now you have to use Windows Settings. If there is some issue with mouse ClickLock and Windows Settings, you can change the time from Registry Editor using this guide.
What is mouse ClickLock in Windows 10?
When you move a window from one position to another position, you do this – you click on the title bar, hold the click, and drag it to another position. If you enable ClickLock, you do not have to hold the click through the position change. You can click on a window for a particular amount of preset time, release it, and still move the window anywhere you want.
It is possible to turn on ClickLock in Windows 10 from the Mouse Properties window. When you activate ClickLock, you can change the timing as well.
Precaution: It is recommended to backup all Registry files before making any change.
Change mouse ClickLock time using Registry Editor
To change mouse ClickLock time using Registry Editor, follow these steps-
- Press Win+R to open the Run prompt.
- Type regedit, and hit the Enter button.
- Click on the Yes button.
- Navigate to Desktop in HKEY_CURRENT_USER.
- Double-click on ClickLockTime DWORD value.
- Select Decimal from the list.
- Enter a value from 200-2200.
- Click the OK button.
- Sign out and re-sign into your user account.
Let’s delve into these steps in detail.
First, you have to open the Registry Editor on your computer. For that, press Win+R, type regedit and hit the Enter button. If the UAC prompt appears, click the Yes button. After opening the Registry Editor, navigate to this path-
HKEY_CURRENT_USERControl PanelDesktop
In the Desktop key, you can find a DWORD value named ClickLockTime. However, if you are getting it, right-click on Desktop > New > DWORD (32-bit) Value, and name it as ClickLockTime.

Double-click on ClickLockTime, select the Decimal option and enter a value from 200-2200. It counts the value in milliseconds. Therefore, enter it according to your requirement.

At last, click the OK button to save all changes.
After that, sign out and re-sign in to your user account.
That’s all! Hope this guide helps.