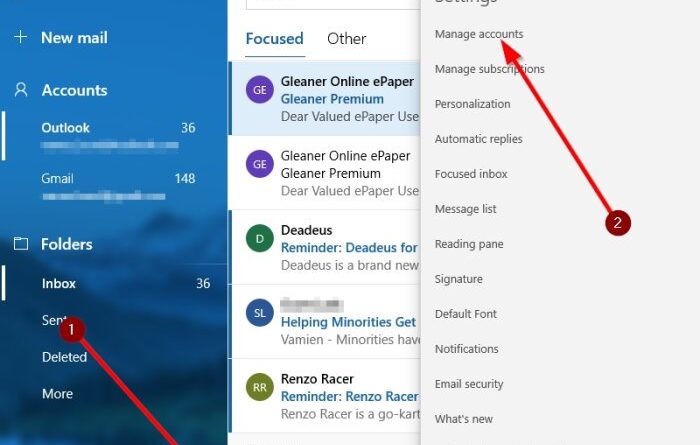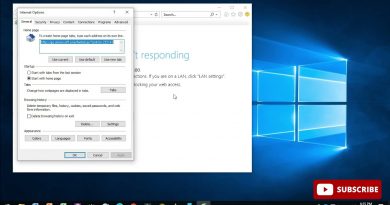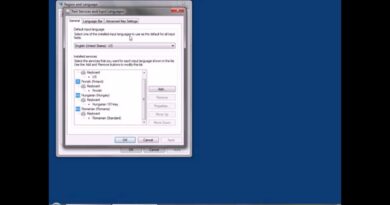How to change order of email accounts in Windows 10 Mail app
The default Mail app in Windows 10 has seen quite a few updates over the years as Microsoft moves to improve it. The tool has become the primary way for many users of the operating system to send and receive emails.
From our perspective, there aren’t many reasons for users to abandon the Mail App seeing as it provides all the key features. Yes, it cannot compare to the Outlook tool, and that’s fine because if you’re not a business user, then it should have everything you need.
Change order of email accounts in Windows 10 Mail app
One feature some users miss in the Windows 10 Mail app is the ability for them to rearrange email accounts. It is possible to do this in the Mail app, but the task is not straightforward, so keep that in mind before moving forward.
Until the folks at Microsoft release an update with the Rearrange feature, there is only one way to do this.
Delete all emails and them again in the right order
Yes, you’ve read correctly. This is the only way to rearrange email accounts, which is a bit disappointing. However, it will not take too long to accomplish, so keep reading in order to learn more.
Select Account Settings

The first thing you want to get done in this situation is to fire up the Mail app, then right-click on one of the email accounts located on the left side and select Account Settings.
Alternatively, you can click on Accounts from the left that sits above the list of email accounts. A new section will appear called Managed Accounts. Click on the email account to continue the process.

We suggest deleting all accounts instead of the one you want at the top of the list in order to make the task easier.
Delete account from the device

The next step to take here is to click on Delete account from this device. When you do this, all data linked with the email account will be permanently removed.
Add email accounts again
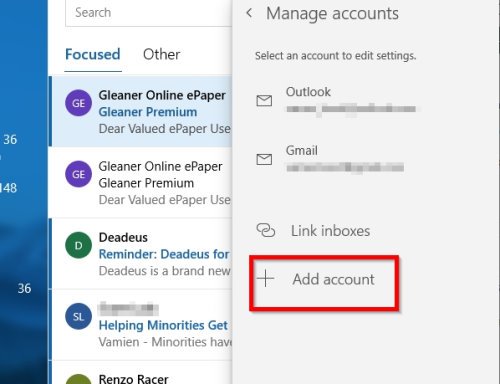
In order to rearrange your email addresses the right way after deleting them, you must re-add them in the correct order.
To add a new account, click on the Settings icon in the Mail app. From there, select Manage Accounts > Add Account. From there, you can choose any of the available options to add your preferred email account to the Mail app.
We agree that rearranging email accounts this way can take a little bit of time to get done, but there are no other options now.
Now read: How to change Email Sender Name in Windows 10 Mail app.