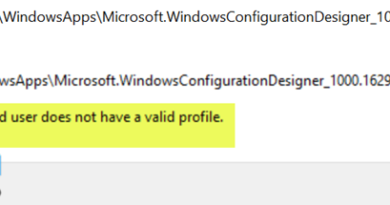How to change Outlook Conversation Cleanup settings
In Outlook, a feature called Conversation Cleanup can clean up, compact and reduce mailbox size. Redundant messages throughout a conversation are moved to the deleted Items folder. The individual can move, delete, decline, and ignore all or selected types of messages in the conversational email thread. It can be done on the menu bar, and you can also set the settings for the Conversation Cleanup to perform the functions you want. In this tutorial, we will explain how to change Conversation Cleanup settings and remove Redundant messages in Outlook.
What are Redundant Messages in Outlook?
Redundant messages are the previous message in a thread and are responsible for your oversized mailbox in Outlook. An oversized mailbox can lead to data corruption, so it is essential to delete redundant messages.
Change Conversation Cleanup settings in Outlook
Open Outlook.
Click on the File tab on the menu bar.
On the Backstage View, click Options.

An Outlook Options dialog box will appear.
Inside the dialog box, click Mail on the left pane.
On the Mail page under the Conversation Clean Up section, you can choose any one of the options you want the Conversation Clean Up feature to do. These options are:
- When cleaning sub-folders, recreate the hierarchy in the destination folder.
- Don’t move unread messages.
- Don’t move categorized messages.
- Don’t move flagged messages.
- Don’t move digitally signed messages.
- When a reply modifies a message, don’t move the original.
To select these options, click their checkboxes.
To do a Conversation Clean up, you need a folder where the unwanted messages would go to.
In the Conversation Clean Up section, you will see Clean-up items will go to this folder.
Click the Browse button.
A Select Folder dialog box will pop up.
in the dialog box, you can choose a folder from the list or create a new folder.
Then, click OK.
On the Outlook Options dialog box; Click OK.
Remove Redundant messages in Outlook
On the Home tab in the Delete group, click the Clean Up button.
In the list, you can choose any of the following:
- Clean Up Conversation: Remove redundant messages in the selected conversation.
- Clean Up Folder: Remove redundant messages from every conversation in the selected folder.
- Clean Up Folder and Subfolder: Remove redundant messages from every conversation in the selected folder and all subfolders.
Pick your choice.
After you make your choice of selecting any of these options above, a message box will appear; click Clean Up.
We hope this tutorial helps you understand how to control the Conversation Cleanup command in Outlook.