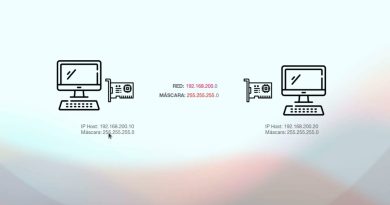How to change the color of Excel worksheet Tab
A selected Worksheet Tab in Microsoft Excel is white, but what if you want to add a splash of Color or distinctive Colors to your Worksheet Tab. Adding Color to your Worksheet Tabs is an easy way to organize your work and differentiate the Worksheet Tabs from each other. Suppose you have a large sum of work and want to find your worksheets quickly.
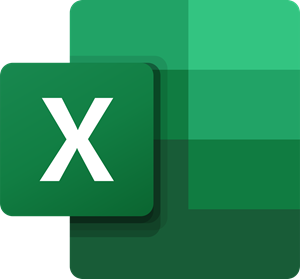
Microsoft Word offers this feature. When selecting Tab Color, you can choose Theme Color, Standard Color, No Color, and More Color. When you choose More Color, you will see a dialog box called Color. More Color consists of Standard Colors and Custom Colors. Custom Colors would give your Tabs a unique look, depending on the color you selected.
A Worksheet Tab displays the Worksheets the user is editing. It is at the bottom of the Excel Worksheet window.
Change the color of a single Excel worksheet Tab
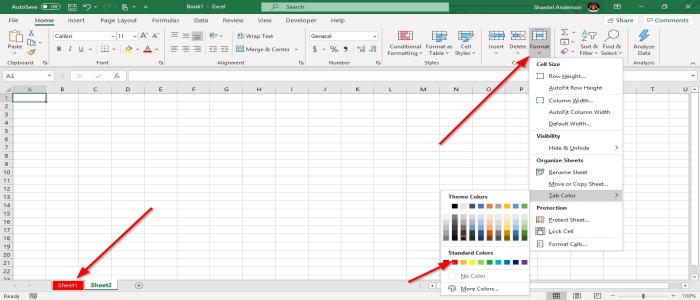
- Tap the Worksheet Tab. In the Home Tab in the Cell Group
- On the left, select Format, a drop-down menu will pop up.
- Select Tab Color, now choose a Color, or right-click the Worksheet Tab and choose Tab Color.
- When you look at the Worksheet Tab, its Color does not look bright, but the Color will show if you add another Worksheet Tab.
Color multiple Worksheet Tabs at once in Excel

- Select a Worksheet Tab
- Hold down the Shift Key, and select another Worksheet Tab.
- The Worksheet Tabs are group
- Right-click the Tab you selected, select Tab Color, and choose a Color.
In this article, we choose blue. The tabs you grouped will become blue.
Add another Worksheet Tab to make it show Color.
Read next: How to Freeze and Split Panes in Excel worksheets.