How to Change Your IP Address on Windows 10
How to Change Your IP Address on Windows 10
Ever experienced those frustrating moments when your internet connection decides to play hide and seek? We feel you. But fear not, because today, we’re diving into the nitty-gritty of how to change both your public and private IP addresses on a Windows computer.
Ready to embark on this digital adventure? Let’s learn how to change your IP address on Windows 10.
1. Click on the Windows search bar at the bottom left.
2. Type the command prompt in the search bar.
3. Right-click on the Command Prompt app from the search result, and then click on the Run as administrator option.
4. In the User Account Control popup box, click on the Yes button to allow permission.
5. In the Command Prompt window, type IPconfig space forward slash release and press the Enter key on your keyboard.
6. Now, type IPconfig space forward slash renew, and press the Enter key on your keyboard.
7. Close the Command Prompt window.
8. Click on the start Windows icon.
9. Click on the gear icon of Settings to open it.
10. Click on the Network & Internet option from the Settings window.
11. In the Network status section on the right side, click on the Properties button.
12. Scroll down the Network page to the IP settings section, and click on the Edit button.
13. In the Edit IP settings popup, click on the drop-down list, and select the Manual option.
14. Turn ON the button of IPv4.
15. Now, you can type your IP address in the first box, Subnet prefix, Gateway, Preferred DNS, and Alternate DNS.
16. Click on the Save button at the bottom.
ip address
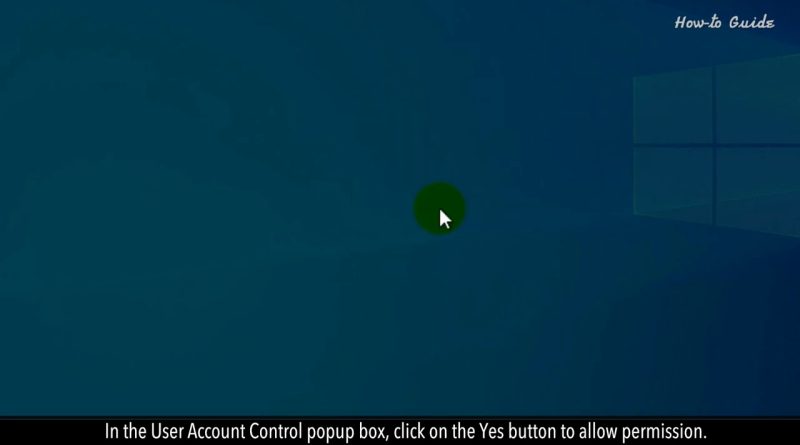



Great turorial