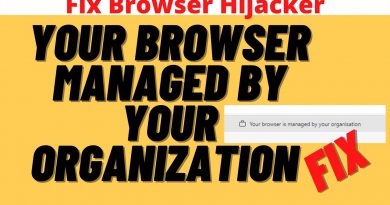How to change YouTube Channel URL
Everyone can create a YouTube channel at any time. Options are there for users to customize their channel but to a limited degree. It is also possible for folks to change the URL of their channel, but this is something only available in certain situations.
Now, we do know that YouTube has long had the feature for YouTubers to change the URL of their channels, but there was one primary catch. You see, once the URL is changed, the company makes sure you will not be able to change it again.
Things have changed a great deal since. These days, influencers can edit and change their URLs up to three times per year. That’s not bad at all, so for those who have no idea how to do this, we’re going to discuss it all today.
Requirements for custom URLs
Before you can take full advantage of custom URLs, there are a few things you need to look into first. Let us see what these are:
- Your account needs to be at least 30 days old.
- Make sure you have a profile image uploaded.
- You will also need a banner photo as well, so add one if you haven’t already.
- Finally, you are required to have at least 100 subscribers to your channel.
How to change YouTube Channel URL
We should note that when it comes down to creating a URL, the task is not 100 percent custom. YouTube will force you to choose one that is similar to the name of your channel, linked website, display name, etc.
- Visit YouTube Studio
- Navigate to basic info
- Choose your channel URL
- Publish your new URL
Let us talk about this in more detail.
1] Visit YouTube Studio
The first step you will want to make here is to sign into YouTube Studio by visiting this link. Please use your preferred Google credentials to gain access to the account.
2] Navigate to basic info
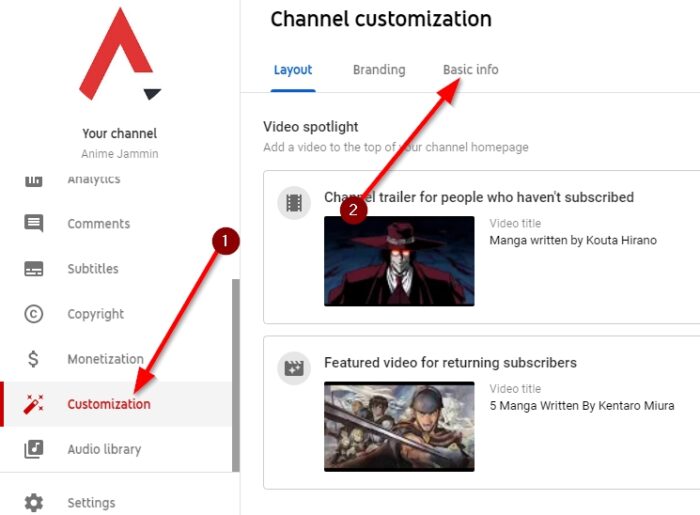
From the left menu, you will want to select Customize, then move over to the section that reads Basic Info.
Read: How to Upload or Delete Videos on YouTube.
3] Choose your channel URL

OK, so you must now go to Set a custom URL for your channel. Once you’ve selected that, a box will come up, giving you the option to customize the URL of your channel. Go on ahead and make the necessary changes.
4] Publish your new URL

After you set your new URL, please click on Publish at the top-right corner, then Confirm and wait for YouTube to solidify the changes.
This may take a few days to get done, so be patient.
Read next: How to Add or Remove Profile Picture on YouTube.