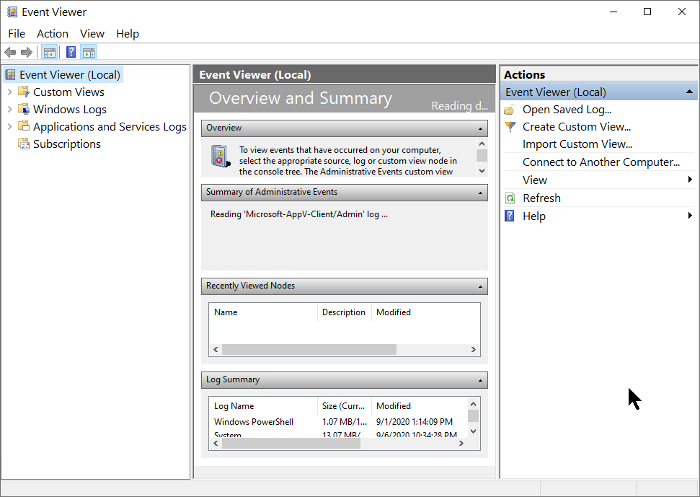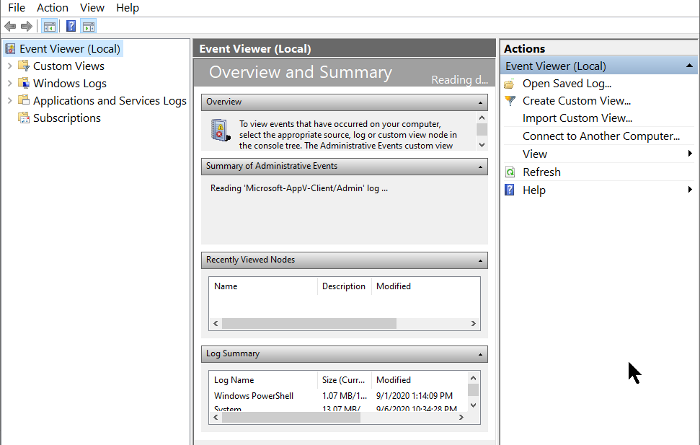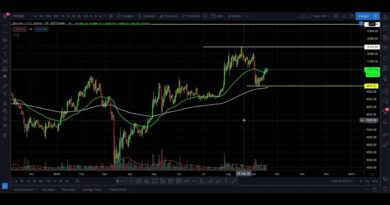How to check the Shutdown and Startup Log in Windows 10
Finding out the last time the PC was correctly turned off or booted up is the way to start for troubleshooting many Windows issues. Another scenario is a public system. Thanks to the Event Viewer, administrators can view and monitor unauthorized use of the computer.
Whatever reason it is, you can find out when last your PC was put on and shut down directly from Windows. You don’t need a third-party app for this; the Windows Event Viewer can handle it perfectly.
What is the Windows Event Viewer?
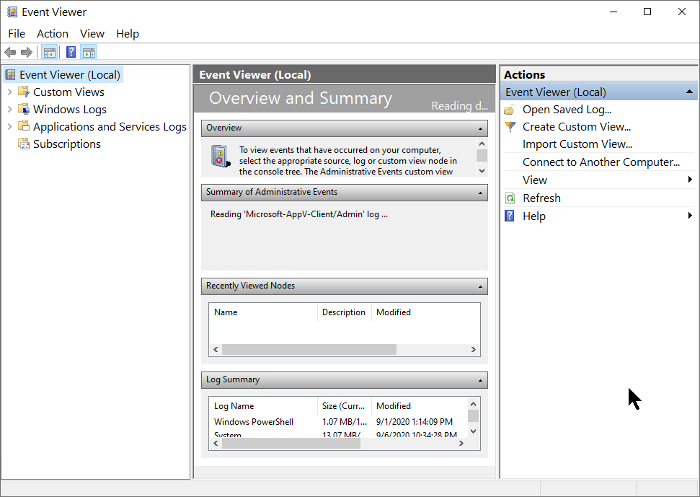
The Windows Event Viewer is a Microsoft Management Console (MCC) – a core service of Windows that cannot be stopped or disabled. It keeps track of every activity that takes place on your PC.
During every event, the Event Viewer logs entries. It also logs the start and stop times of the event log service (Windows), giving correct date, time, and user details of every shutdown process.
How to use the Event Viewer?
Aside from keeping a log of when your Windows start and stop, you can use the Event Viewer for the following:
- Create custom views by saving useful events filters.
- You can see events from different event logs.
- You can also create and manage different event subscriptions.
- Create and schedule a task to run when triggered by another event.
Types of events in Windows 10 related to shutting down and restarting
They are more than four events related to shutting down and restarting the Windows 10 operating system; we will list the important five. They are:
- Event ID 41: This event indicates that Windows rebooted without a complete shutdown.
- Event ID 1074: This event is written down when an application is responsible for the system shut down or restart. It also indicates when a user restarted or shut down the system by using the Start menu or by pressing CTRL+ALT+DEL.
- Event ID 6006: This event indicates that Windows was adequately turned off.
- Event ID 6008: This Event indicates an improper or dirty shutdown. It shows up when the most recent shutdown was unexpected.
How to find the shutdown log in Windows 10
They are different ways to find out any of the events listed above. The traditional way is through the Event Viewer app itself. Most events can be accessed with the Command Prompt, as you will see below.
1] View shutdown and restart events from Event Viewer
Open the Run dialogue box, and input eventvwr.msc then hit Ok. In Event Viewer, select Windows Logs > System from the left pane. From the right, click on the Filter Current Log link.
Type in 41,1074,6006,6008 into the box below Includes/Exclude Event IDs... Hit Ok. Windows then displays all shutdown-related events.
The Event Viewer shows detailed information on every operation carried out on the system. Learn how to view full event viewer logs in this article.
2] See the last shutdown time using Command Prompt
Open the Command Prompt, copy and paste the following code in the window, and hit Enter:
wevtutil qe system "/q:*[System [(EventID=1074)]]" /rd:true /f:text /c:1
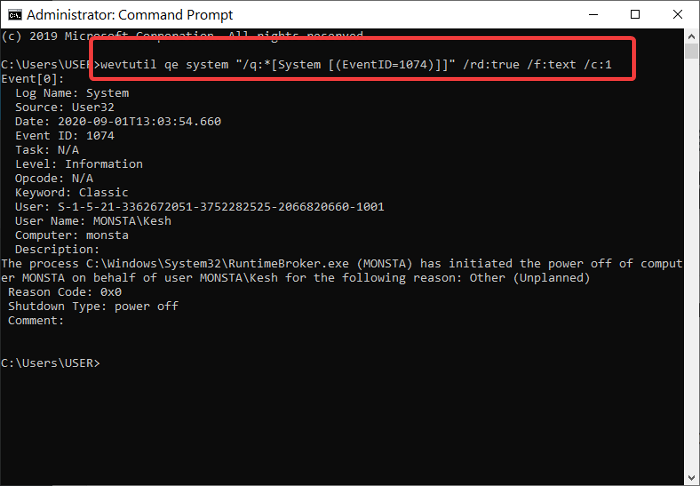
To view the timestamp of the last shutdown without other details, copy and paste the code below then hit Enter:
wevtutil qe system "/q:*[System [(EventID=1074)]]" /rd:true /f:text /c:1 | findstr /i "date"
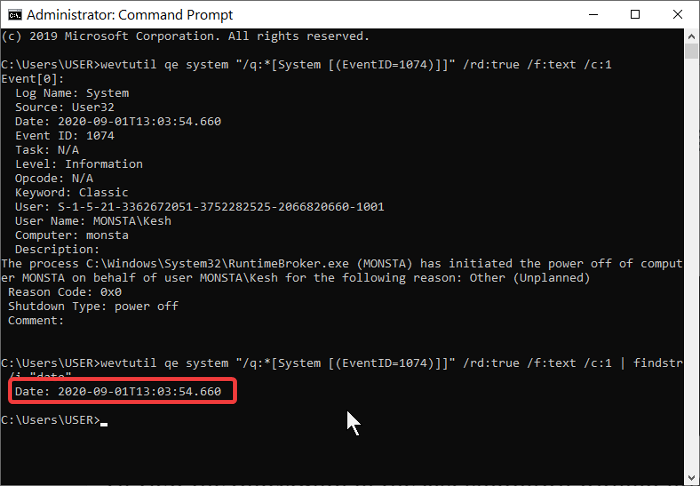
As much as this method gets the job done, we often suggest you use method one, which is the Event Viewer. Not only is it more straightforward, but it also doesn’t involve copying and pasting commands.
We hope you find this post useful.
Related read: How to find out Windows Downtime, Uptime and Last Shutdown Time.