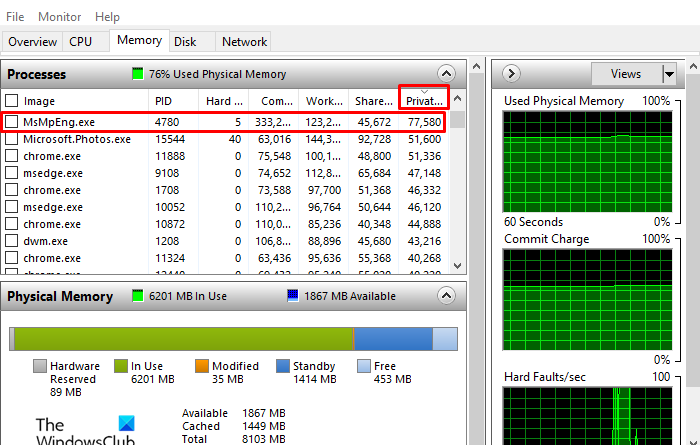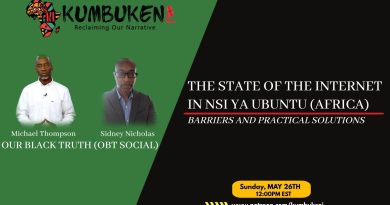How to check which app is using more RAM in Windows 10
Random Access Memory has a major contribution to the working of any operating system. It is a non-writable memory, unlike ROM. The increased RAM can be helpful in the smooth working of the operating system. You must have noticed that initially, the system works with an accurate speed by gradually its speed decreases and it begins to hang up while the ongoing task. It happens because of the occupied memory of RAM by the application programs. This post will guide you on how much RAM an app is using so that you could determine which application program is consuming your memory more.
How to check how much RAM an app is using
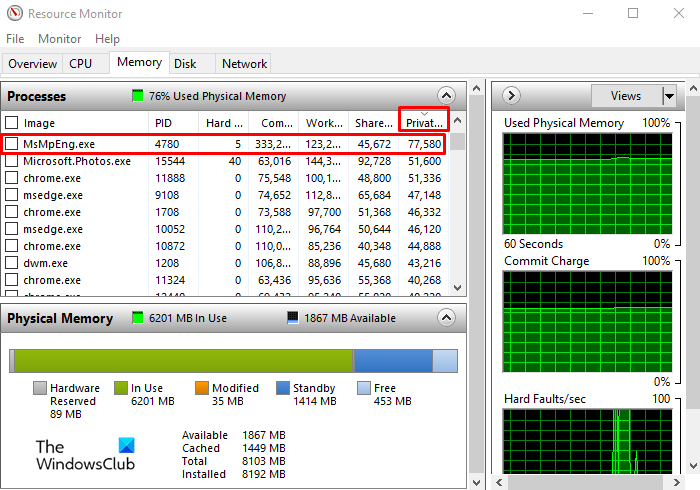
You can determine the portion of RAM used by the processor, operating system, driver, and the remaining memory available for usage. Let us know how to find out the details about the random access memory of our computer using the following suggestions:
- Open the Resource Monitor system application.
- Go to the ribbon and select the Memory tab.
- Click the Private (KB) column.
- Now check and confirm which app is using the memory most.
You can now see the above steps in detail if it’s required.
If you want to check how much RAM an app is using, you need to open the Resource Monitor system application.
To do so, open the Windows Task Manager and switch to the Performance tab. Now go to the bottom area and click on the Open Resource Monitor link. Alternatively, simply type resmon in the Search box and hit Enter.
Inside the Resource Monitor app, go to the Memory tab and then click on the Private Kb header on the right-hand side.
The name of the programs shown in the Resource Monitor is not the same as displayed in a Task Manager. This is because the Resource Monitor uses the processor name and the Task Manager uses user-friendly names. In case of any confusion, the name of the programs can be searched on the internet for better clarity, if needed.
The Private KB will help you know that which of your application program is occupying most of the memory and making the operating system work slowly. In case the applications with high memory occupancy do not require the ongoing task, you can choose to end the process.
To stop the application program, simply select the program in the resource monitor. Then right-click and select the End Process option from the context menu. This will stop the application program and will increase the available space in RAM.
That’s it. Hope you find this article helpful.
Related: What are the signs of RAM failure and how to check faulty RAM?