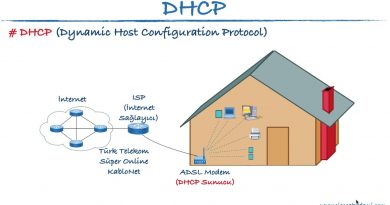How to Configuration on 200/300 Series Managed Switches
Businesses today face huge losses due to network disasters. The most common causes of network disasters are faulty configuration changes, compliance violations and configuration conflicts. Such mishaps can be reverted and also avoided if network admins have enhanced visibility into their network and control over the change workflow.
Using Network Configuration Manager’s user activity tracking, change management and configuration backup, you can make your network disaster-proof. Check out this video to learn how you can manage configurations, change and compliance using Network Configuration Manager.
Step 1. Access the GUI of the switch and log in as described in the section Access the Graphical User Interface (GUI).
Step 2. Click Getting Started. The Getting Started page opens:
Step 3. Click Change Device IP Address to change the IP address of the switch. The IPv4 Interface page opens:
Step 4. Choose a VLAN number from the Management VLAN drop-down list. Only devices on the management VLAN will be able to access the GUI of the switch. The default management VLAN of the switch is VLAN1. Refer to the article VLAN Configuration on the 200/300 Series Managed Switches for help with VLANs.
Step 3. Click the Static radio button in the IP Address Type field to manually assign an IP address.
Step 4. Enter the desired IP address of the switch in IP Address field.
Step 5. Click the radio button that corresponds to the method used to determine the subnet mask in the Mask field.
Step 6. Click the radio button that corresponds with the method used to determine the administrative default gateway in the Administrative Default Gateway field.
• Network Mask — Enter the IP address mask.
• Prefix Length — Enter the IP address prefix length.
• User Defined — Enter the IP address of the default gateway.
• None — No default gateway will be configured. If no default gateway is chosen, the switch will not be able to communicate with devices that are outside of the IP subnet of the switch.
Step 7. Click Apply to save the settings.
Method 2: Dynamically Assign TCP/IP Settings
Step 1. Access the GUI of the switch and log in as described in the section Access the Graphical User Interface (GUI).
Step 2. Click Getting Started. The Getting Started page opens:
Step 3. Click Change Device IP Address to change the IP address of the switch. The IPv4 Interface page opens:
Step 4. Choose a VLAN number from the Management VLAN drop-down list. Only devices on the management VLAN will be able to access the GUI of the switch. The default management VLAN of the switch is VLAN1. Refer to the article VLAN Configuration on the 200/300 Series Managed Switches for help with VLANs.
Step 5. Click the Dynamic radio button in the IP Address Type field to dynamically assign an IP address.
Step 6. (Optional) Check the Enable check box in the Renew IP Address Now field to renew the IP address of the switch.
The Auto Configuration via DHCP field shows the status of the Auto Configuration feature. Refer to the article Dynamic Host Configuration Protocol (DHCP) Server Auto Configuration on the 200/300 Series Managed Switches for more information.
Step 7. Click Apply to save the settings.
ipv4