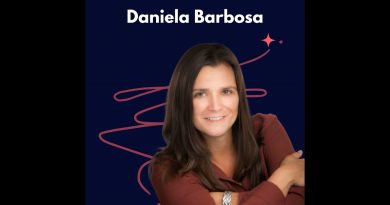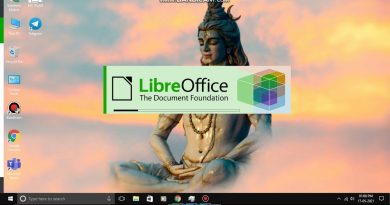How to configure Mixed Reality settings in Windows 10
Mixed Reality blends real-world and virtual content into hybrid environments where physical and digital objects coexist and interact. In this post, we will show you how to configure Mixed Reality settings in Windows 10.

Configure Mixed Reality settings in Windows 10
What you’ll need to run Windows Mixed Reality includes:
- A Windows Mixed Reality head mounted display (HMD).
- A Windows Mixed Reality compatible PC running Windows 10 Version 1709 or later.
- Display, USB 3.0, and Bluetooth 4.0 or adapter (if required).
- Motion Controllers, an Xbox controller, or a mouse and keyboard.
- Headphones with a mic (if your HMD doesn’t have them built in).
- An Internet connection.
- A large open space.
We’ll explore this topic under the methods outlined below in this section as follows:
Set up Windows Mixed Reality Headset
To set up Windows Mixed Reality Headset in Windows 10, do the following:
- Pair your motion controllers with your PC if using them.
- Open the Mixed Reality Portal app from your Start menu.
- Click Get started.
- Click I agree to start the compatibility check.
- Click Next if it reports back with “Good to go” that your PC supports Windows Mixed Reality.
- Now, connect your headset to your PC’s USB 3.0 port and HDMI out port, but do not put on your headset yet.
- You will now see a Getting ready to set you up message on your screen with a spinning icon. This should only take a few moments.
- You will now see a separate Meet your <name of headset> app open for your specific brand and model of headset.
- Click Next in each screen until finished with the setup of your headset.
Note: If there is a firmware update available for your headset, you will see an Update button available to click/tap on to download and install it.
- Once the headset setup is completed, click Next to set up your motion controllers.
Note: Click the Use a gamepad or mouse instead link to skip this step if you plan to use an Xbox controller or keyboard and mouse instead of a motion controller.
- Click Next after getting to know your motion controllers.
- Now, press and hold the Windows button on your motion controllers until they buzz to turn them on.
- Click on Next when your paired motion controllers show as connected.
- At this point, you may want set up your room boundary or not.
- When you’re done setting up room boundary, if you want to enable Cortana commands inside of mixed reality, click on Use Speech.
- It will now finish up on some downloading.
- After finishing setup, the Mixed Reality Portal app should launch an immersive experience in your HMD called Learn Mixed Reality that will teach you how to use Windows Mixed Reality.
- You are now all done setting up Windows Mixed Realty and your headset. You will now have a new Mixed reality page in the Settings app on your Windows 10 PC.
You can watch the video below from Microsoft on how to set up Windows Mixed Reality Headset in Windows 10.
Change Mixed Reality App Window Resolution for Headset
- Open Settings.
- Click/tap on the Mixed reality icon.
- Click on Headset display on the left pane.
- On the right pane, under Visual quality of my home, in the Change app window resolution drop menu, select 720p (default) or 1080p per requirement.
- Exit Settings.
- Close and reopen the Mixed Reality Portal app (if open) to apply.
Change Experience Options for Mixed Reality Headset Display
- Open Settings.
- Click the Mixed reality icon.
- Click Headset display on the left side.
- On the right pane, in the Experience options drop-down menu, select Let Windows decide (default), Optimize for performance (lowest quality), or Best visual quality (highest quality) per requirement.
Change Frame Rate of Mixed Reality Headset Display
The frame rate setting allows you to adjust the frame rate of your headset’s display. This setting may impact performance on your PC.
To change Frame Rate of Mixed Reality Headset Display in Windows 10, do the following:
- Open Settings.
- Click the Mixed reality icon.
- Click Headset display on the left side.
- On the right pane, in the Adjust frame rate drop-down menu, select Let Windows decide (default), 90Hz, or 60Hz per requirement.
- If you choose Automatic, Windows Mixed Reality will determine and choose the best refresh rate experience for your PC’s hardware configuration. For most people, this is the best choice to start with.
- If you choose 60Hz, the refresh rate of the headset display gets set to 60Hz, and some mixed reality features will be turned off, such as video capture and preview in Mixed Reality Portal.
- If you choose 90Hz, the refresh rate of the headset display gets set to 90Hz, and some experiences and PC configurations might not run as well if your PC doesn’t meet requirements.
- Exit Settings.
Adjust Mixed Reality Visual Quality for Headset Display
- Open Settings.
- Click the Mixed reality icon.
- Click Headset display on the left side.
- On the right pane, under Visual quality of my home,
- in the Adjust level of detail and quality of effects in the mixed reality home drop-down menu, select Let Windows decide (default), Low, Medium, or High for what you want.
When Visual quality is set to Let Windows decide (automatic), it’ll choose the best mixed reality experience for your PC. For an experience with more visual detail, set Visual quality to High. If your visuals are choppy, you may want to select a lower setting.
- Exit Settings.
- Close and reopen the Mixed Reality Portal app (if open) to apply.
Check Mixed Reality Headset Resolution
Note: It is required to have the headset connected to check its resolution.
- Open Settings.
- Click the Mixed reality icon.
- Click Headset display on the left side.
- On the right pane, you will now see the Headset resolution (ex: 2880×1600) under Resolution.
Clear Environment Data for Windows Mixed Reality
The tracking system stores some environment data so that it can recall the real-world physical location of things like your room boundary. This information, including your boundary, can be removed at any time.
If you clear this data, some app content may disappear from your environment, the system will no longer recognize your space, and you will no longer see the boundary you set up. If you wish to create the boundary again, you will have to set it up again.
To clear Environment Data for Windows Mixed Reality on your Windows 10 PC, do the following:
- Open Settings.
- Click the Mixed reality icon.
- Click on Environment on the left side.
- On the right pane, click on the Clear environment data button.
- Exit Settings.
Read: Change Desktop and Windows Mixed Reality Input Switching.
Reset Windows Mixed Reality Home to Default
You can reset your home as needed to return the apps and content in the Windows Mixed Reality home to the factory default layout.
To reset Windows Mixed Reality Home to Default on your Windows 10 PC, do the following:
- Connect your headset to your PC’s USB 3.0 port and HDMI out port. Do not put on your headset.
Note: It is optional to have the Mixed Reality Portal app open or not.
- Open Settings.
- Click the Mixed reality icon.
- Click on Environment on the left side.
- On the right pane, click the Reset my home button.
- Exit Settings.
That’s it on how to configure some settings for Mixed Reality in Windows 10!
Related posts: Turn On or Off settings when Mixed Reality Portal is Running.