How to configure Storage Pool on Windows Server 2019 (Step by Step guide)
How to Configure Storage Pool on Windows Server 2019 (Step by Step Guide)
In this video, we will talk about Storage Pool, and how to create and configure Storage Pool. We need to add multiple physical Hard Drives into the server first. For this video, we are using Virtual Environment. We used Server 2019 Virtual Machine on a Hyper-V to create Storage Pool.
Storage Pool is a collection of physical Hard Drives. A storage pool enables storage aggregation, elastic capacity expansion, and delegated administration. After creating one Storage Pool, we can can create one or more virtual disks. These virtual disks are also referred to as storage spaces. Then, we can create Volumes on these virtual disks, and be able to utilize them.
#StoragePool
#StorageSpace
Warning:
These steps will delete all data on the hard drive, please make sure to backup your data first.
Disclaimer: Please note that these video tutorials in this channel are for training purpose. These videos are provided AS IS without warranty of any kind. In no event shall Peyman Tech Media, its authors, or anyone else involved in the creation, production, or delivery of the videos be liable for any damages whatsoever (including, without limitation, damages for loss of business profits, business interruption, loss of business information, or other pecuniary loss) arising out of the use of these videos. Follow any technical advice offered on this channel at your own risk.
windows server


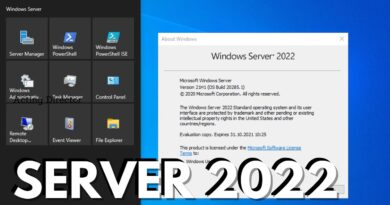

Great Tutorial! Would be very useful if you could show how to add SSD cache to increase read/write accesss to HDD storage pool.