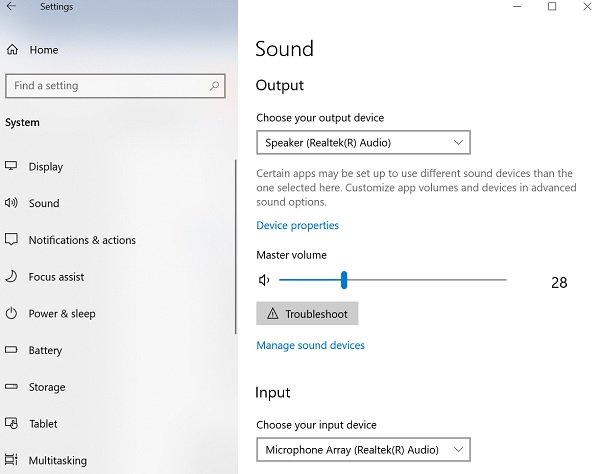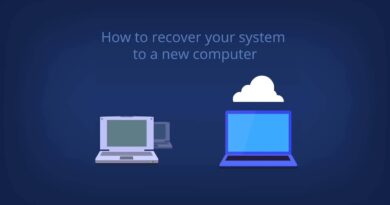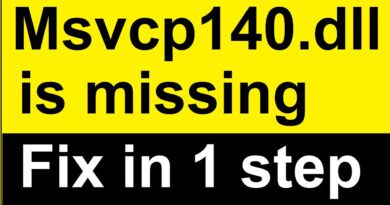How to connect Bluetooth headphones to Windows 10 PC
You are quite used to pair your Bluetooth headphones with your smartphone. But, would you like to know how to connect them to your Windows PC as well? In this guide, we will give you step-by-step instructions for the same.
You can connect your headphones to your PC using the Devices section of the Settings on your PC. The process is almost similar to that of pairing with a smartphone. With just a few clicks, you can pair your Bluetooth-enabled headphones to your Windows PC.
How to connect Bluetooth headphones to Windows 10
Here are easy-to-follow steps that help you connect the Bluetooth headphones to your Windows PC.
You can begin by ensuring that you know how to put your headphones in the pairing mode.
Do this by pressing the power button for several seconds or until you observe the blinking of the status lights on your headphones.
In case you are not sure, you can check the user guide or website of your headphones for set-up instructions.
Now open Settings in Windows 10 and follow these steps:
1] Select Start to choose Settings from the menu. It is the gear-shaped icon on the Start menu. In case you are unable to find the Settings app, you can type “Settings” in the Start menu search box.
2] Go to “Devices”.
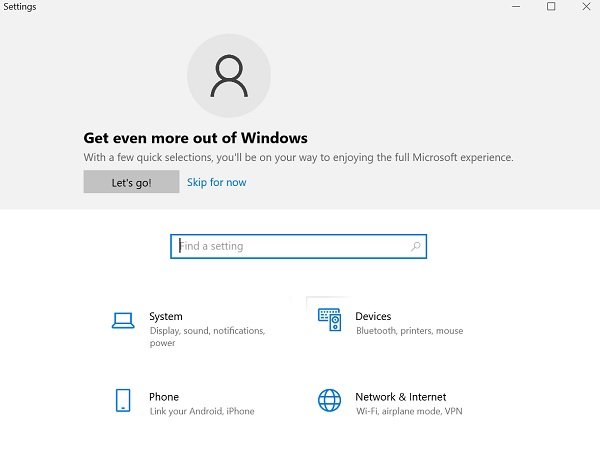
3] The Devices page opens to the. “Bluetooth and other devices” section. In case it does not, click “Bluetooth and other devices” in the pane on the left.
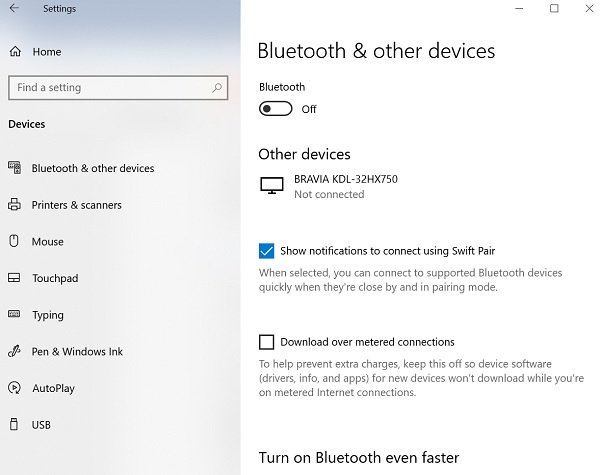
4] Ensure that the Bluetooth is turned on. In case it is not turned on, click on the button so that it turns blue.
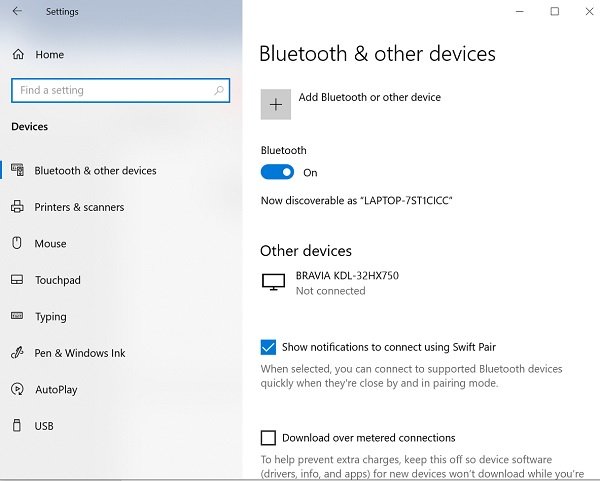
5] Click “Add Bluetooth or other device”, and then click on “Bluetooth” in the “Add a device” window.
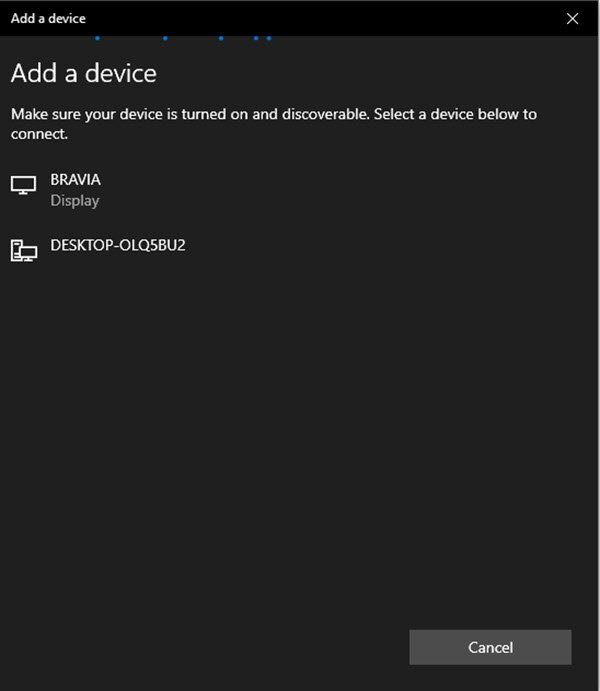
6] Place your Bluetooth headphones in the pairing mode.
7] After a few minutes, the headphones will appear in the list of devices. When you view it, click on it.
8] Depending on the headphones, they may connect right away, or you may need to enter a Bluetooth passcode. In case you see a passcode request, enter the code mentioned in the headphone’s user guide. Most of the time, the passcode used is just 0000 (four zeros).
9] After the pairing is complete, you will see a message on your PC, indicating that the headphones are connected to the same. You can click “Done” and close the Settings window.
Troubleshoot Bluetooth-enabled headphones
Sometimes while pairing the Bluetooth devices, you may face one of the following problems:
Here are some solutions to troubleshoot Bluetooth pairing issues.
1] Ensure that the headphones are within the range of your Windows PC.
2] Ensure that audio is playing through the Bluetooth device. Go to Start > Settings > System > Sound > Choose your output device, select the Bluetooth device.
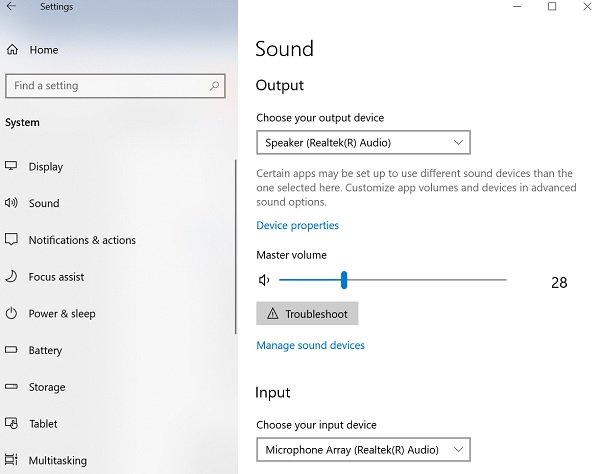
3] In case your headphones show Paired but you are unable to hear the audio, ensure that it is connected.
Go to Start > Settings > Devices > Bluetooth and other devices. Select the Device and then select Connect, in the Bluetooth section.
4] You can also try unpairing and repairing the headphones.
To unpair a device, go to Settings > Devices > Bluetooth and other devices. Select the Bluetooth enabled headphones that are paired but are not working, then select Remove device > Yes. Pair the device again.
You can connect your Bluetooth headphones to multiple devices, like your smartphone and Windows PC. Depending on the model of the Bluetooth headphones, you may be able to connect them to one device at one time.
I hope these instructions will guide you in the set-up.