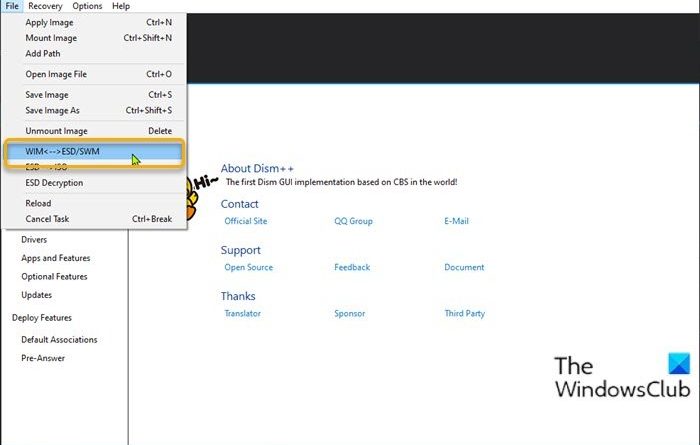How to convert install.esd to install.wim file in Windows 10
The install.wim has been replaced with install.esd file format in Windows 10 image file downloaded using the Media Creation Tool or the Windows 10 Upgrade Assistant. In this post, we will show you how to convert install.esd to install.wim file in Windows 10.
Convert install.esd to install.wim file
When you convert the ESD file to a WIM file in the Windows source, you can integrate updates and drivers using a process called Slipstream, with the original setup disk to service the image or deploy it.
We can convert install.esd to install.wim file in Windows 10 in 4 ways. We’ll explore this topic under the methods outlined below in this section as follows.
1] Using DISM++ (GUI)
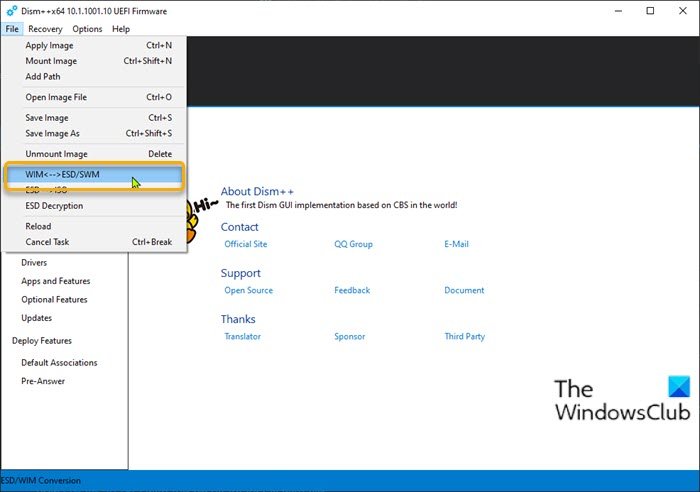
For the computer users that are not command-line savvy, you can use a third-party tool Dism++ to convert your ESD file.
To convert install.esd to install.wim file in Windows 10 using DISM++, do the following:
- Download DISM++ tool and install it on your Windows 10 device.
- Launch the program.
- Click File on the Menu bar.
- Select WIM > ESD/SWM.
- Next, select your source esd file and target wim image path.
- Click the Finish button and wait until the conversion process completes.
- Exit DISM++.
2] Using NTLite
NTLite is an excellent tool that helps you integrate updates, drivers, automate Windows and application setup, speed up the Windows deployment process, and have it all set for the next time. It can easily convert an ESD file WIM format.
To convert install.esd to install.wim file in Windows 10 using NTLite, do the following:
- Launch the NTLite program.
- Add a source (image directory or point to a .esd file).
- Right-click on the source, and click Convert.
- Select WIM (standard, editable) from the submenu.
- On the confirmation window that appears, check the Replace source image option to enable the option if you don’t want the source image (.ESD).
The ESD to WIM conversion (or vice versa) operation will now commence and may take around 10 minutes to complete, depending upon the Windows 10 version and ESD/WIM file size.
- When the conversion completes, you can exit NTLite.
3] Using Command Prompt
To convert install.esd to install.wim file in Windows 10 using Command Prompt, do the following:
- Press Windows key + E to open File Explorer.
- Mount the Windows 10 ISO image.
- Next, go to C: drive and create a folder Win10 and copy all files from Windows 10 ISO image into it.
- After you have copied all files, go to Sources, find install.esd and make a copy of this file.
- Now create another folder on your C: drive – name it ESD.
- Paste the install.esd file into this folder.
- Next, press Windows key + R to invoke the Run dialog.
- In the Run dialog box, type cmd and then press CTRL + SHIFT + ENTER to open Command Prompt in admin/elevated mode.
- In the command prompt window, type the command below and hit Enter.
cd c:esd
Next, run the following command to list all Windows editions in your image:
dism /Get-WimInfo /WimFile:install.esd
- From the output, find the index number of Windows 10 edition you need. For the purpose of this tutorial, we are choosing Index 1 for the Windows 10 Pro edition.
- Next, run the command below to extract the specified Windows edition installation image from the esd file and convert it to the WIM file format:
dism /export-image /SourceImageFile:install.esd /SourceIndex:1 /DestinationImageFile:install.wim /Compress:max /CheckIntegrity
Once ESD conversion is completed, you can copy your new WIM image file and then go to Win10 original folder, then to Sources and replace install.esd file.
4] Using PowerShell
To convert install.esd to install.wim file in Windows 10 using PowerShell, do the following:
- Press Windows key + X to open Power User Menu.
- Tap A on the keyboard to launch PowerShell in admin/elevated mode.
- In the PowerShell console, type in or copy and paste the command below and hit Enter to get the Windows editions from the install.esd file:
Get-WindowsImage -ImagePath "f:sourcesinstall.esd"
- Now you can use the Export-WindowsImage cmdlet to convert Install.ESD to Install.WIM with PowerShell by running the command below:
Export-WindowsImage -SourceImagePath F:sourcesinstall.esd -SourceIndex 10 -DestinationImagePath C:esdinstall.wim -CheckIntegrity
- Exit PowerShell once the conversion is completed.
That’s it on the 4 methods on how to convert install.esd to install.wim file in Windows 10! You can now create an ISO with the resultant install.wim file.