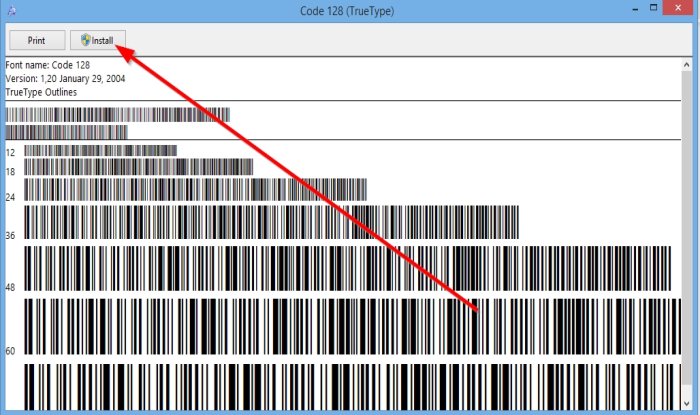How to create a Barcode in Word?
You will see Barcodes on products in the supermarket stores and company products. Barcodes are used to translate information such as product numbers, batch numbers, and serial numbers. Barcodes help manufacturers, retailers, and other industries to track and identify products as they transport through the supply chain.
A Barcode is a pattern of parallel bars or lines containing information that a computer can read. In this tutorial, we will explain the process of how to download the Barcode Font and how to create a Barcode using the downloaded Barcode Font in Microsoft Word.
How to create a Barcode in Word
Downloading the Barcode Font
First, we are going to download a Barcode Font.
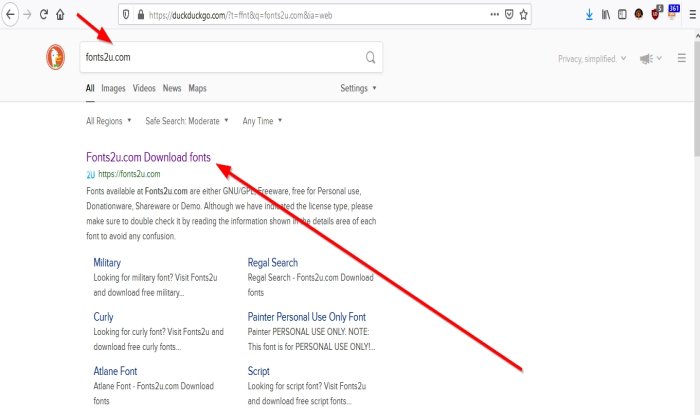
Open your Web browser and type in the search engine fonts2u.com. Click on the site name, and it will take you to the site’s home page.
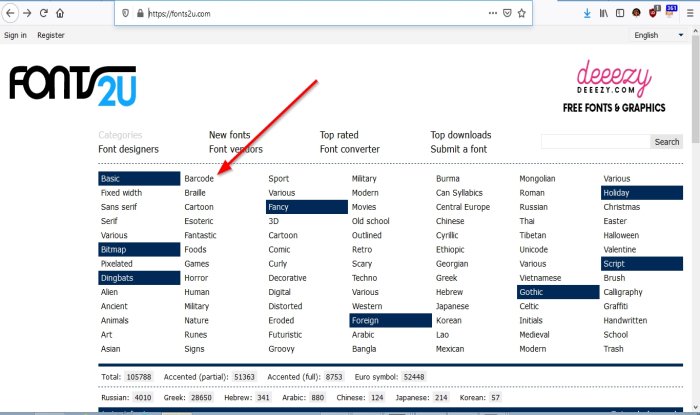
On the site, click Barcode.
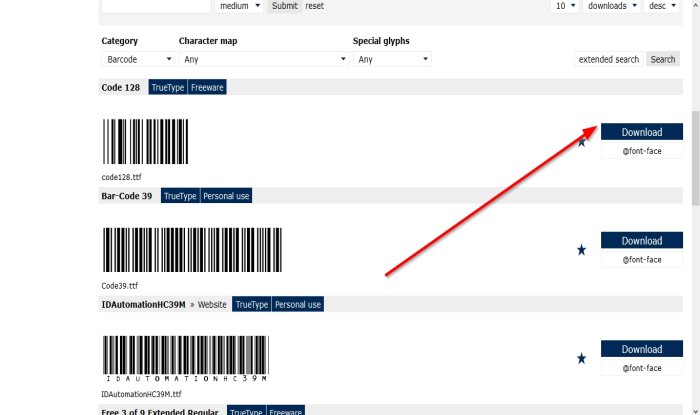
After clicking Barcode, scroll down; you will see different Barcodes you can choose from. Select any one of your choices. In this tutorial, we choose to download Bar-code 39.

A dialog box will pop up, click Save File, then Ok.
The Barcode is downloaded.

Then open your File Explorer and select the Font Barcode file you downloaded.

Now we will extract the file.
Right-click the file and select Extract All to extract the file.
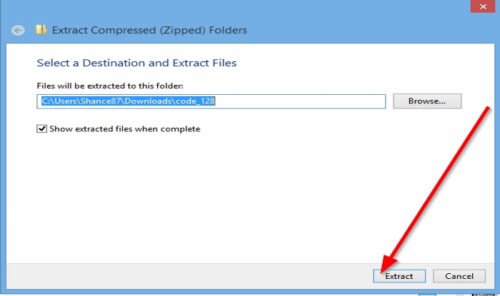
An Extract compressed (Zipped) Folder dialog box will appear; click Extract.
The File is extracted.

Double click the Extracted Folder.
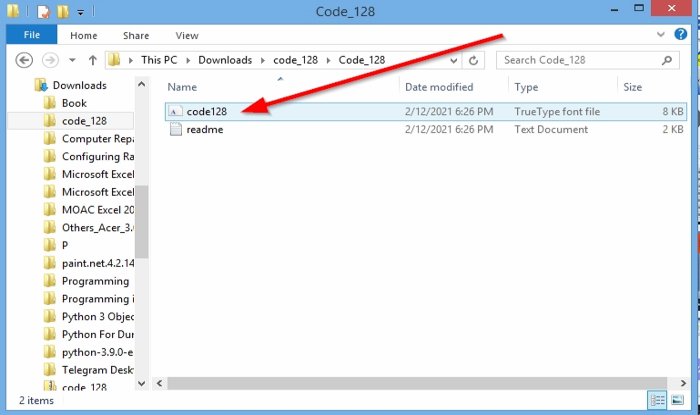
Inside the folder, double click the File.
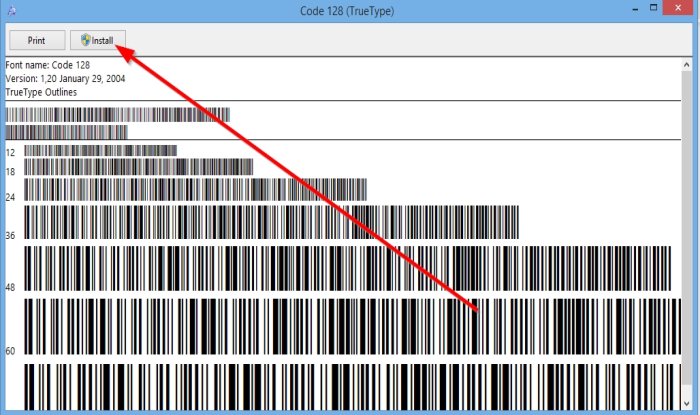
A dialog box of the Barcode will appear. Inside the box, you will see the Barcodes. Click Install.
The Barcode Font is installed.
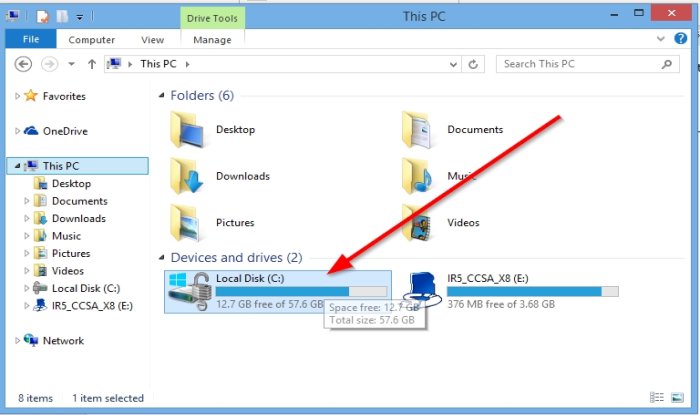
To find the Barcode, go to your Local Disk.
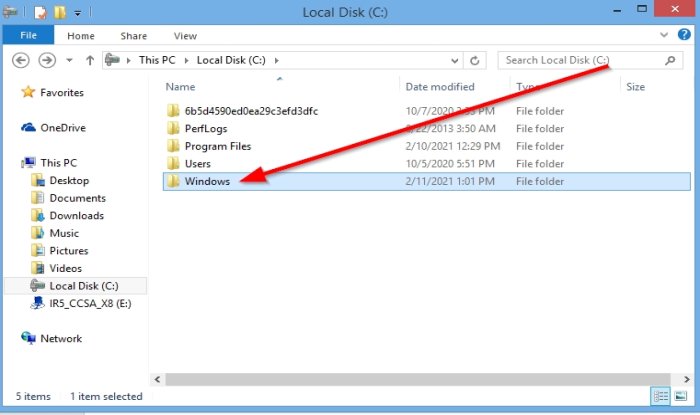
Click Windows folder.
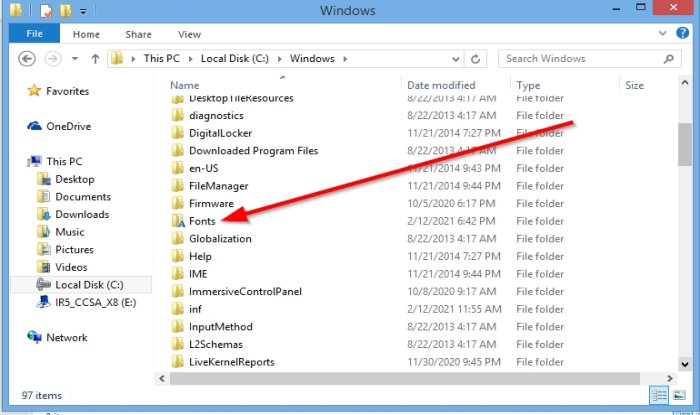
In the Windows folder, select the Font folder.
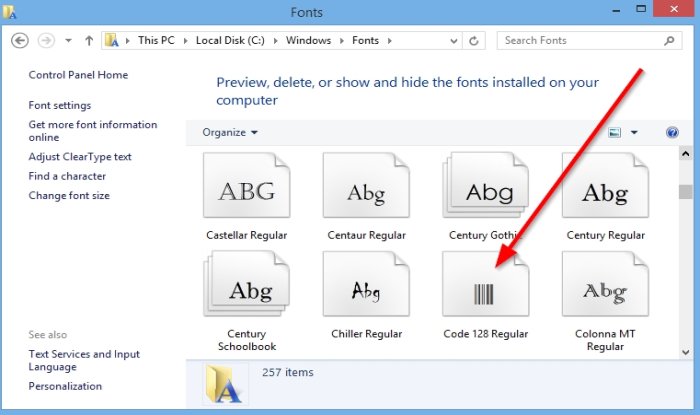
You will see the Barcode inside the Fonts Folder.
Create a Barcode using a downloaded Barcode Font
Open Microsoft Word

In the Word Document, type the information you want the Barcode to be. In this article, we type “The Windows Club.”
Place an Asterisk symbol at the start and end of the word, for instance, *the windows Club*.
Now, Highlight the text and go to the Fonts on the Home tab and scroll down until you see the Barcode.
Click on the Barcode.

The text will automatically be converted to a Barcode.
To check if the Barcode can be scanned or not, you can use a Barcode Scanner or a Barcode Scanner App on your smartphone.
Read next: Free Barcode Reader Scanner software for Windows 10.