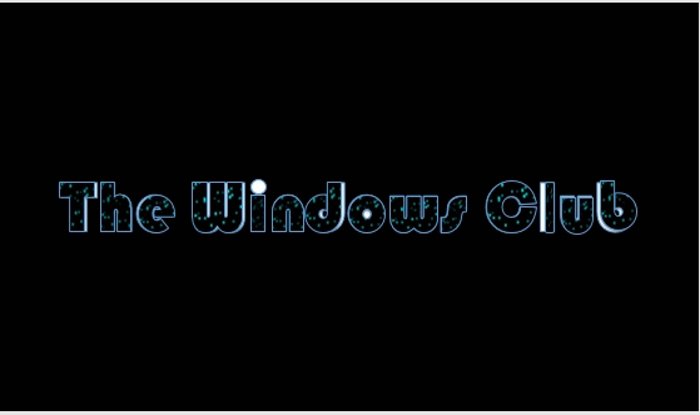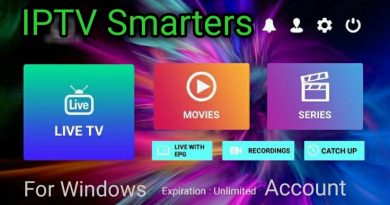How to Create a Particle Text effect or Explosion animation in PowerPoint
Do you want to create a PowerPoint Presentation with cool text animation effects? The animation effects will make it seem like your text has been brought to life when added to your text. Microsoft PowerPoint users will use text effects to make the presentation more enticing. In this tutorial, we will explain how to create a particle text effect animation in Microsoft PowerPoint.
A Text Effect Animation in PowerPoint is a tool that gives motion to text.
Create Particle Text effect or Explosion animation inPowerPoint
Open Microsoft PowerPoint.
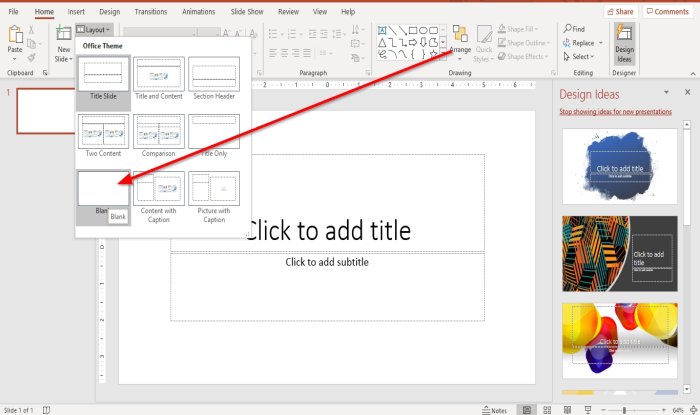
In the Home tab, click Layout and choose a Blank Slide.
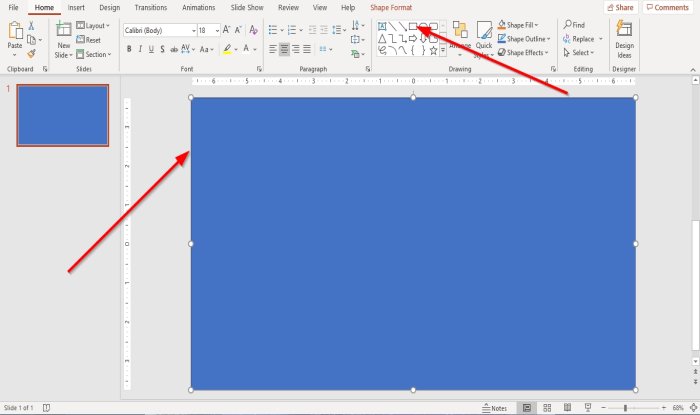
On the Home tab in the Drawing group, select the Rectangle and draw it over the slide.
Now, we are going to create a text in the slide.
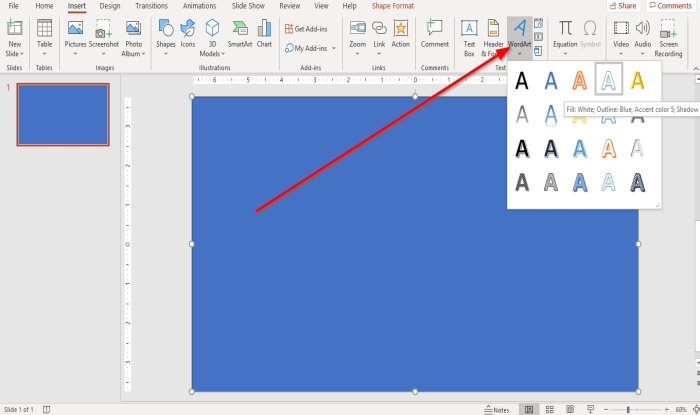
In this tutorial, we are going to create the text from WordArt.
Go to Insert and click WordArt and choose a WordArt text in its drop-down list.

A WordArt textbox labeled “your text here” will appear in the slide. Type a text in the textbox. In this article, we used the text “The Windows Club.”
We can enlarge and change the WordArt text’s font by going to the Home tab and selecting a Font Size. In this tutorial, we chose the Font Bauhaus 93.
To change the font and font size, highlight the WordArt text and select Bauhaus.
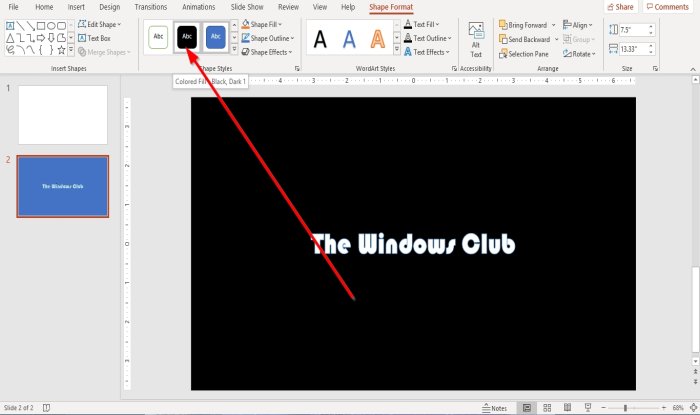
We want to create a dark background.
Click on the rectangle. In the Shape Format tab, in the Shape Styles group, choose Color Fill Black, Dark 1.
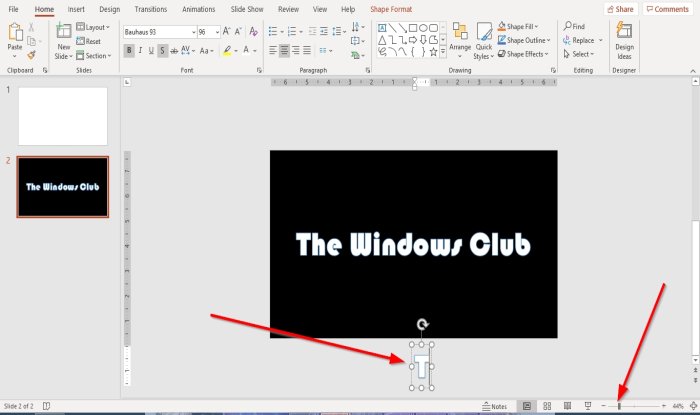
Go to the Zoom Bar at the bottom of the window and Zoom Out to make a slide in the window smaller.
Copy and paste the text and place the text below the slide.
Delete all the text except the Letter “T” from the copied text below the slide.
Click the Text box with the letter “T” below the slide and drag it over the “T” within the slide.
Copy and Paste the letter “T” and change the “T” to spell out the text within the slide, each of the copied letter should be placed over the letter in the slide.
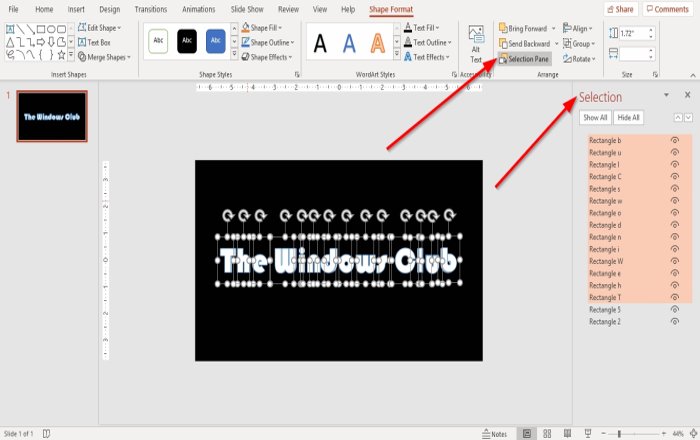
On the Shape Format tab, in the Arrange group, click Selection Pane.
A Selection Pane window will open on the right side of the PowerPoint window. Rename the copy and paste textbox for each letter by double-clicking on the word. Or you can click on this before.
Now, we are going to merge the letters.
Hold the Shift Key and click on each letter.
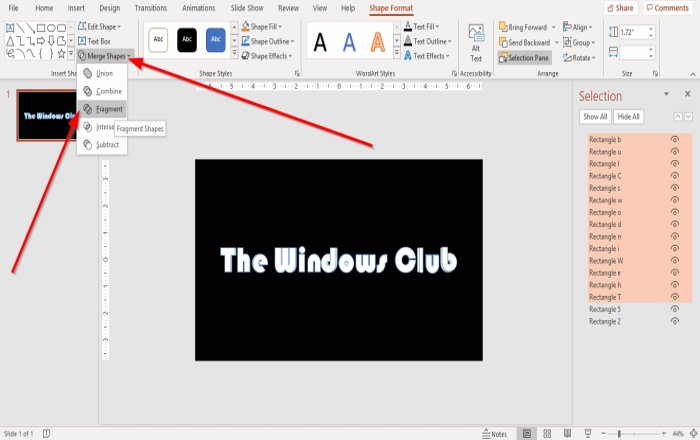
In the Shape Format tab, in the Insert Shape group, click Merge Shapes in its drop-down list select Fragments.
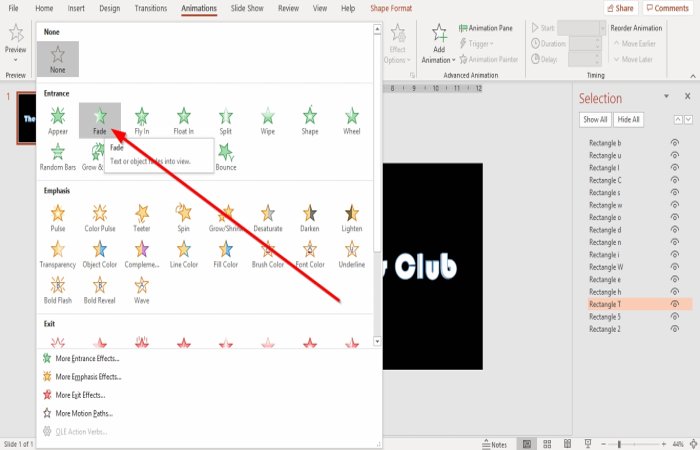
Click on a letter in the slide and go to the Animation tab; click on the animation’s drop-down arrow.
In the drop-down list, in the Entrance group, select Fade. The Fade animation chosen will be added to each text in the slide.
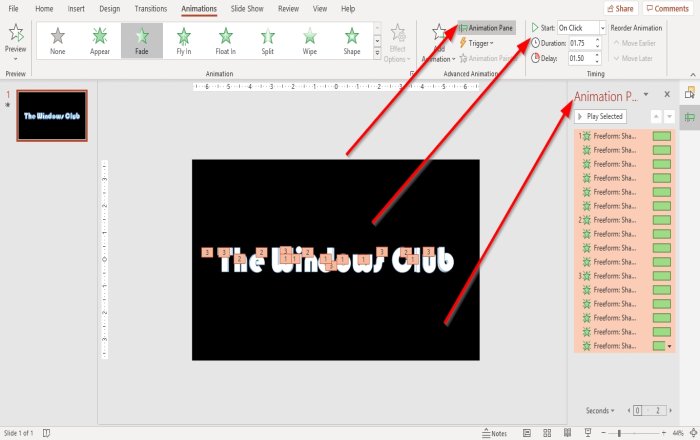
Click on the Animation Pane in the Animation tab in the Advanced Animation group an Animation Pane will pop up on the right. In this Pane, you can play all the animation and navigate the changes made from customizing the effect.
You can change the Start, Duration, and Delay in the Timing group by holding down the Shift Key and click on each letter textbox.
The other method is to click on the first animated text in the animation window, hold the Shift Key, and then press the Down Arrow key to highlight all the animated text in the Animation Pane window to change the Start, Duration, and Delay the animation.

Select all the text in the slide by hold the Shift Key and clicking on each letter.
Now, go to the Shape Format tab. In the Shape Styles group, click Shape Fill. In its drop-down list, select the Picture.
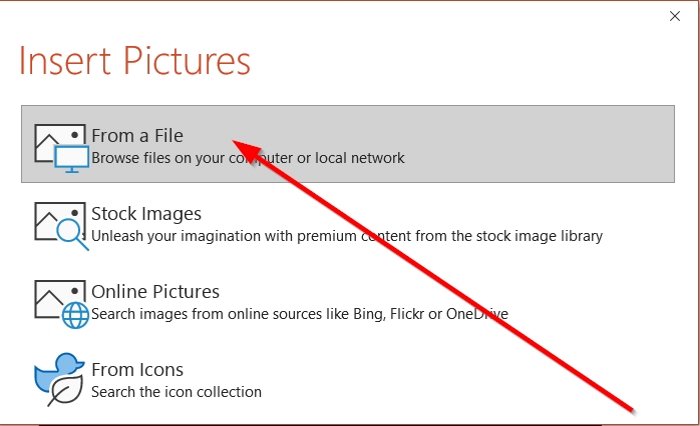
An Insert Picture dialog box will appear in the dialog box, select From a File.
An Insert Picture window will appear to select a particle GIF from the PC files you have downloaded and click Insert. If you do not have a particle GIF, download one Google, Bing, etc.
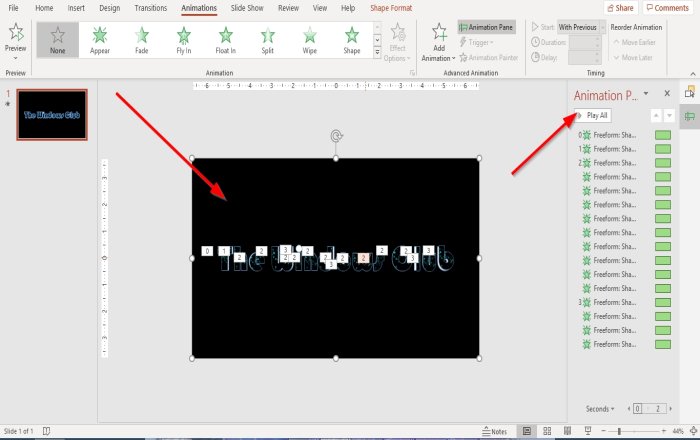
The file selected is inserted into the text object.
You can play the animation of a particle within the text by clicking on the Play Button on the Animation Pane window.
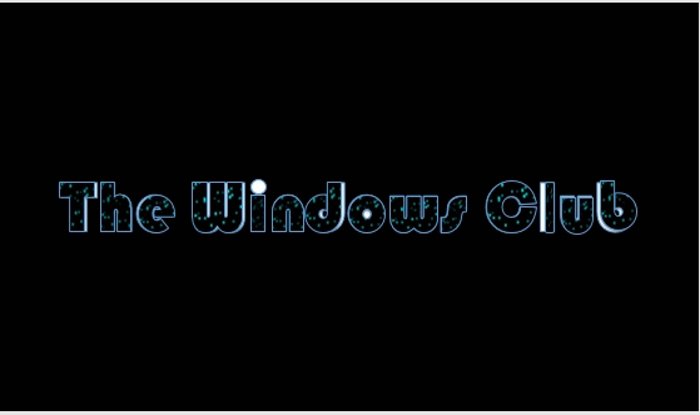
Now, we have an animated text.
Read: How to add Music to PowerPoint slides?
I hope this is helpful; if you have questions, please comment below.