How to create a Poll in Microsoft Teams?
The current scenario has given us a new way to our lives. It brought a boom of online work, meetings, polls, etc. According to reports, the new way of working has not just save employers the cost of infrastructure and office necessities but has also increased the productivity of the employees. Just like other interfaces, Microsoft Teams has also contributed to making office easy and group conversations possible. Users can create Polls for Microsoft Teams in the paid version however, it is possible in the free trial version too. In this post, we will give you a complete tutorial on how to create Polls on Microsoft Teams.
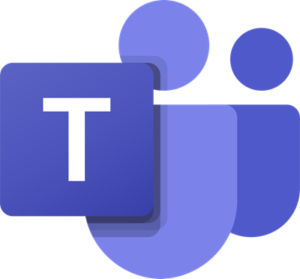
Microsoft office 365 offers services of Microsoft Teams, a chat-based interface that allows the exchange of information and communication. It offers both personal and professional conversation, can support any size of business.
Add a Poll to Microsoft Teams
Microsoft Teams has a polling feature that enables the users to vote in case of dispute or debates. The users not only cast their votes but can see the results for transparency. Let us learn how to create a poll. There are two methods using which you can create Polls on Microsoft Teams:
- Create polls using Forms.
- Create polls using Polly.
Let’s see both the methods in details:
1] Create Polls on Microsoft Teams using Forms
Polls can be created before, after, and in between the meetings. The following are the steps to create polls using Forms:
Open the Microsoft Teams account first and then sign in with your Microsoft account.
Once it opens, select Teams in the left pane. Now go to the right-pane, click on the Posts tab then select the New Conversation button.
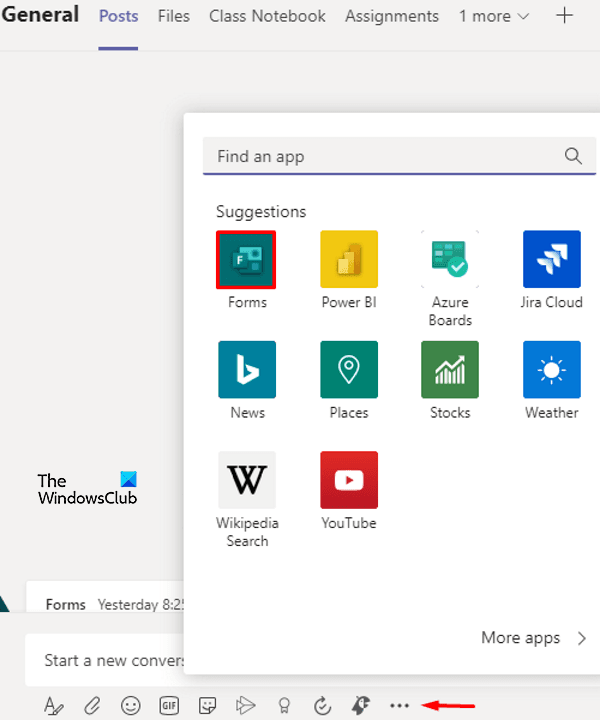
Now click on three dots, available at the bottom of the screen. From the menu select the option of Forms.
On the Forms page, types the Question in the Question field and write its answer in the Options field. You can add more if you want to give multiple answers. To do this, click on the Add Option (plus icon).
There are two more options at the bottom for Share results automatically after voting and Keep responses anonymous for further modifications, if any. These are optional steps based on the requirement of the user.

Click on Save to apply the changes. Now check the preview before sending the questions and answers. If it needs modification, click on the Edit button, else click Send.
Read: How to recover Deleted Files from Microsoft Teams.
2] Create Polls on Microsoft Teams using Polly
There is another way to create polls on MS Teams especially for the free trial users. The free version users will not have third-party options to create polls through forms, hence it has to be done through another option known as Polly. So here you go:
Open your Microsoft Teams account. Then select Teams from the left and click on New Conversation.
Click on the three dots then select the Polly extension from the menu. If you don’t find the respective extension in the menu list, click on the More apps button and locate it.
Once you find it, click on the Add New button and then log in to your Microsoft Account. Accept the permission to continue it.
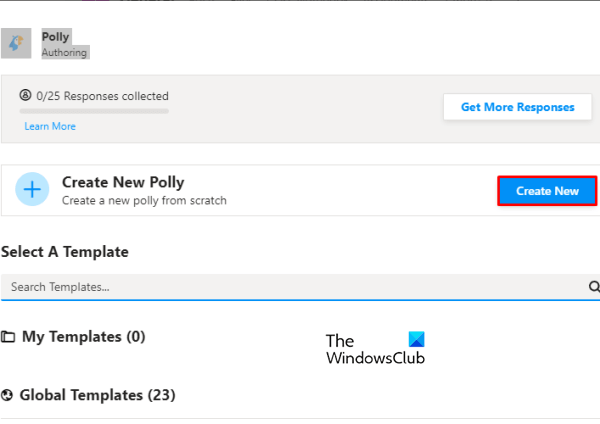
Inside the Pollswindow, select the Create New button.
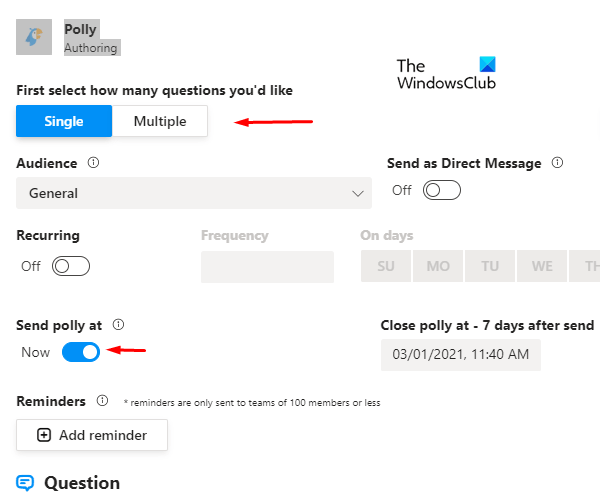
Further, make choices for the type of poll you want to create such as the number of questions either Single or Multiple, customize the schedule from Recurring, Send Polly at, and Reminder. There is an option for the type of Question you want to include in the poll i.e., Multiple Choice, Open-ended, and Rating
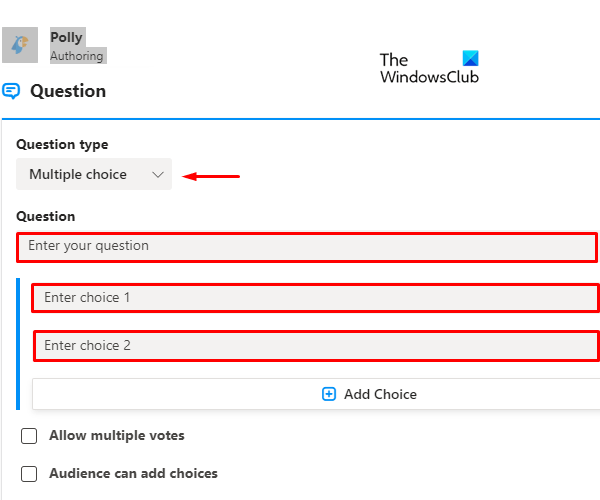
You can also mark or unmark Allow multiple & Audience can add choices options as per the requirement of the poll votes.
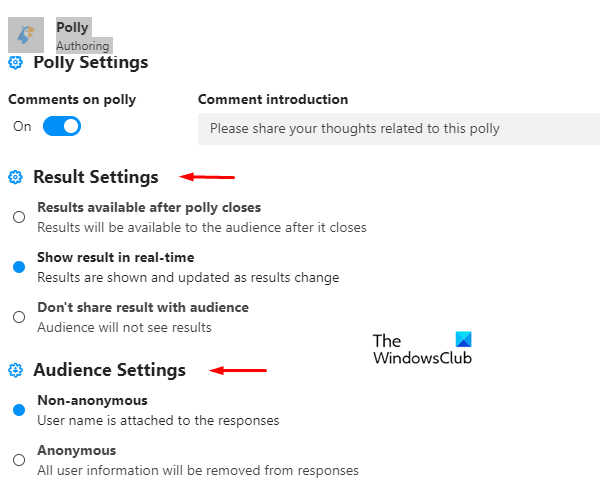
Personalize the Polls using Result Settings and Audience Settings.
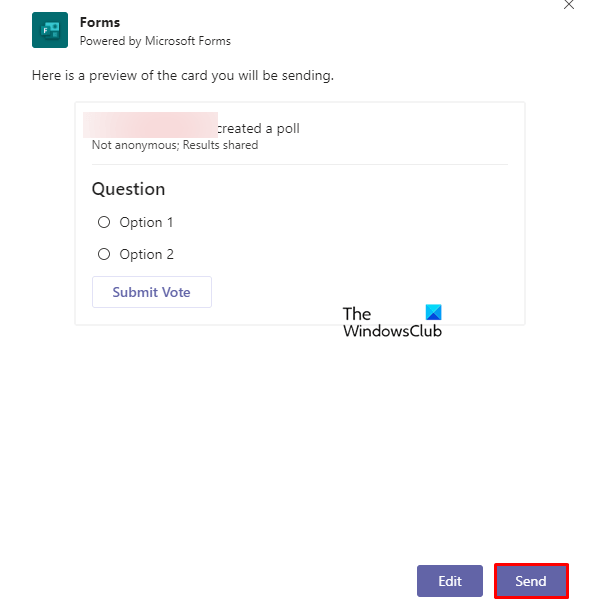
Now click Preview. If you want to repeat any relevant topic in a future poll then select the Save to template button.
Then hit the Send button and you’re done. However, you can select the Edit option if you want to modify it.
Read next: How to turn off Read Receipts in Microsoft Teams.



