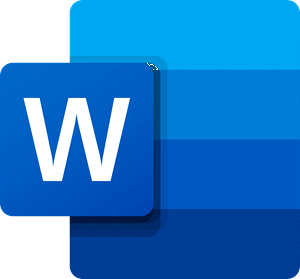How to create a QR Code in Microsoft Word
Have you tried to connect your phone to your laptop to use an app like, say, WhatsApp? When you do that, you will see a window telling if that you must open WhatsApp on your phone and point your phone on the screen displaying the QR code to gain access to WhatsApp? QR codes can also act as links to websites.
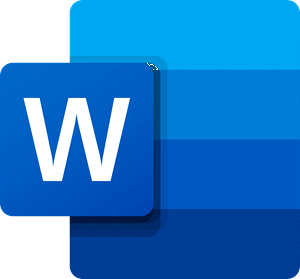
What is a QR Code?
A QR Code is a machine scannable image that can be read using a smartphone. A QR Code contains several black squares, which represent pieces of information. QR in QR Code stands for “Quick Response.”
How to create a QR Code in Microsoft Word
In this tutorial, we will explain how to create a QR Code in Microsoft office 365. In this tutorial, we are going to create the QR Code in Microsoft Word.
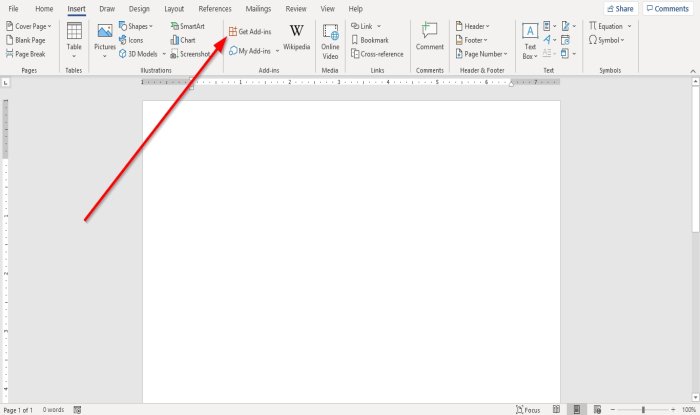
First, go to the Insert tab and click Get Add-ins.
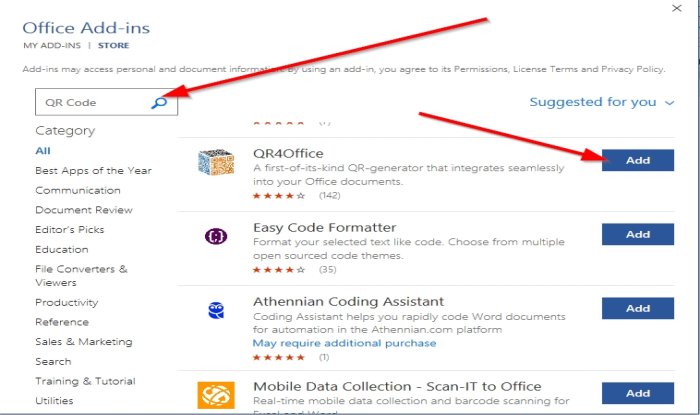
In the Get Add-ins Window, Type in the search engine QR Code, then press Enter.
A list of QR Code apps will pop up. From the list of apps, select QR4Office, then click Add.

A License Terms and Policy window will appear select Continue.
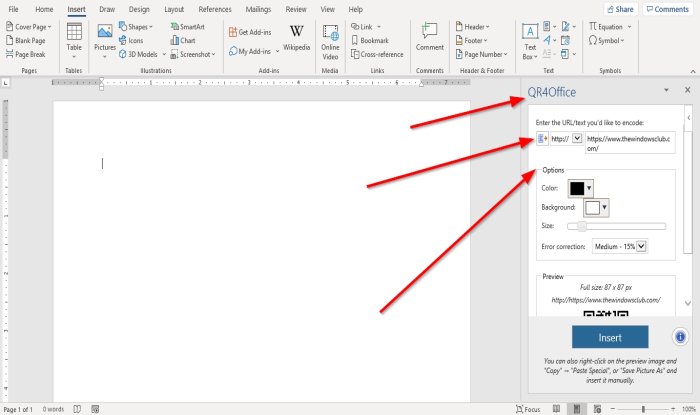
On the Right Side of the document, a QR4Office window will appear.
To ensure that the app is added to your collection of Get Add-ins apps, click My Add-ins on the Insert tab; when the My Add-ins Window is open, you will see the app you choose.
In the QR4Office window, enter the URL text you want to encode. Click the drop-down and select the URL you want the QR Code link to be, for instance, http:/, mailto, tel, and SMS. Copy a URL from a website and paste it into the entry box.
In the Option Category, you can choose to change the Color, Background, Size, and Error Correction of the QR Code.

In the Preview category, you will see a preview of your QR Code.
Click Insert
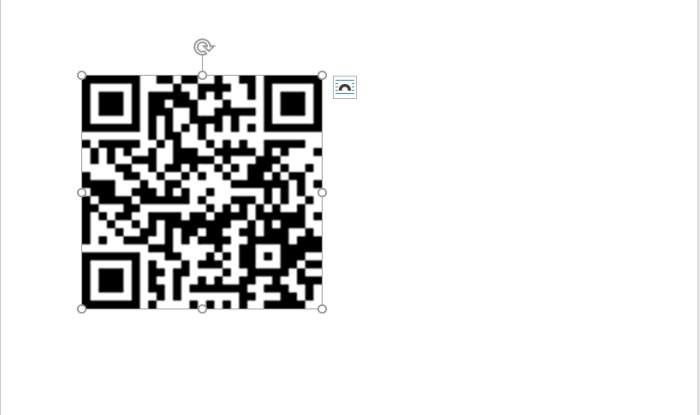
you will see the result of the QR Code.
To use your phone to scan the QR Code, you will need a QR Code Scanner app.
I hope this is helpful; if you have questions, please comment below.
Read: Best free QR Code generator software for Windows 10.