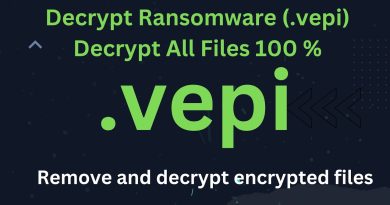How to Create a System Image in Windows 7
Follow the step by step guide and learn how to create a system image in windows 7 to make a backup of all the data saved in your computer.
Don’t forget to check out our site http://howtech.tv/ for more free how-to videos!
http://youtube.com/ithowtovids – our feed
http://www.facebook.com/howtechtv – join us on facebook
https://plus.google.com/103440382717658277879 – our group in Google+
In this tutorial, we will teach you how to create system image without using any third party applications. The backup utility in windows 7 is all you need to create a system image of the disc so that you are able to restore back to the current state in case the system crashes.
Step 1 — Create a system image
To create a system image in windows 7, first of all you will need to access the backup and restore window. You can do that by opening up the control panel and clicking on the backup and restore option.
Once the window opens up, click on the “create a system image” option towards the left side of the window.
Step 2 — Choosing where to backup
With this utility, you can easily create a system image windows 7.
You will be required to choose where to save the image file. You can directly burn the image file on a DVD, save it on a network location or save it in your hard disk. If you are saving the backup file on your hard disk, be sure to save it in a different disk drive. If you save it in the same physical disk drive, chances are you would lose the backup files if the disk fails.
Step 3 — Choosing what to backup
With that done, we will move to the next step. Over here, you will be required to select the partitions you want to create a backup of. You can include the other drives as well, but it will increase the size of the image significantly.
Step 4 — Confirmation window
Now let’s move on to the next step. Over here, a confirmation screen will be shown to you. If something doesn’t feel right, you can always go back and change the settings. If you want to move on to the next step, simply click on the Start Backup button.
Step 5 — System Repair Disc
The processing will take a few minutes, depending on the number of partitions selected and the size of the image file. Once the processing is complete, a notification window will open up asking you whether you want to create a system repair disc. A system repair disc is bootable, and if you want to create one, you can click on Yes.
For now, let’s click on No and move on with the process.
Step 6 — Accessing the location
And that’s it for how to create a system image. Simply access the location which you defined previously and you can see that the system backup image has been created.
how to repair windows 7