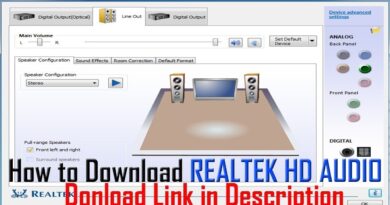How to create a transparent GIF with GIMP in Windows 10
In this tutorial, I will be discussing steps to make a transparent GIF animation in GIMP. GNU Image Manipulation Program aka GIMP is a vector graphics and image editing software for Windows 10 and other operating systems. It is a great freeware to create different types of graphic designs like logos, posters, banners, drawings, etc. It can also be used to create animated GIFs with a transparent background. How? Let us find out in this article.
See: Create GIF from a video file in GIMP
Create a transparent GIF with GIMP
You can follow the below-listed steps in order to make a transparent GIF animation in GIMP:
Open the GIMP application and go to the File > New option and select or enter the desired size of the animation you want to create.
Now, navigate to the Layers panel and delete the Background layer. Simply right-click on the Background layer and click on the Delete Layer option.

Next, go to the Layers menu and click on the New Layer option. This will open up a dialog window where you can set up several layer properties including layer name, blend space, opacity, height, width, etc. From here, set the value of Fill with field to Transparency and press the OK button.
In a similar manner, add multiple layers that you want in your output GIF.
If you want to import some transparent images to your GIF animation, you can do so using the File > Open as Layers option.
In case you have images with a solid background but you want to add them with transparent background to your GIF, no worries. You can remove the image background within GIMP and make it transparent.
You can create drawings on each frame using several tools like paintbrush, text tool, bucket fill tool, smudge tool, transform tool, etc. Furthermore, its image editing tools can be used to edit layers and enhance their look & feel.
See: How to add a Neon Glow effect to Text in GIMP
When you are done creating each layer of your GIF, go to the Filters > Animation menu. From here, you can add different animation effects between layers including Blend, Burn-in, Rippling, Spinning Globe, and Waves. You can also optimize the resulting GIF animation.
Now, click on the Filters > Animation > Playback option and you will be able to preview the output animated GIF. You can also customize animation speed and frame rate from here. Adjust the FPS and speed and preview the animation. If everything looks fine with current settings, close the animation window and return to the main window.
The last step is to save the GIF animation with transparent background. For that, click on the File > Export as option. From the output dialog window, select the output file type to GIF image and press the Export button.
An Export Image as GIF dialog window will open up where you need to select As animation option. A cross (x) mark will appear on the box when you select it. Besides that, you can also use customizations like loop forever, the delay between frames, and more. After setting up all output options, click on the Export button to finally save the transparent GIF animation.
So, using the above steps, you can easily create GIFs with transparent background in GIMP.
Hope you find this tutorial helpful!