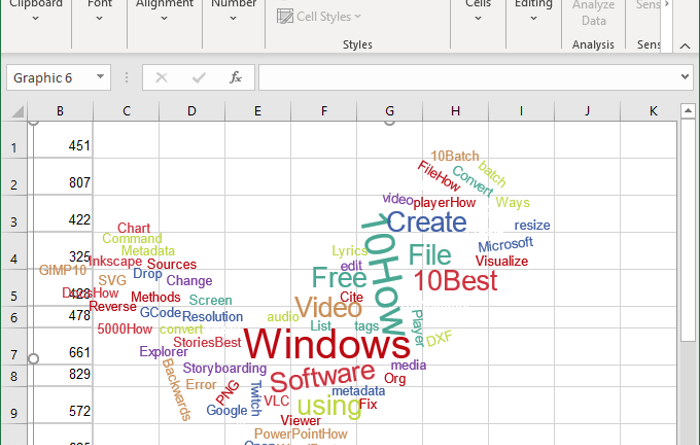How to create a Word Cloud in Excel
Word Cloud or Tag Cloud is a kind of graph used to visualize important keywords and tags used in a text data. It is generated based on the frequency and prominence of words used in text. In this guide, I will be sharing a tutorial on how to create a word cloud in Microsoft Excel.
Before I start, let me mention that there is no native feature in MS Excel that lets you generate a word cloud. However, there are some add-ons that you can install to create tag clouds in it, like Bjorn’s Word Clouds, ChartExpo, etc. But, most of them are paid and others are trials. To add a word cloud in Excel for free, you will need to try a simple trick that I am going to share in this article. I will be using a free online word cloud generator service to create a tag cloud from Excel data and then import it into Microsoft Excel. Let’s checkout the web service and steps for doing so.
How to create Word Cloud in Excel
Basic steps to add a word cloud in Excel are:
- Create a worksheet in Excel and export it in XLSX format.
- Launch a web browser and open WordClouds.com website.
- Import created Excel file to it, generate a tag cloud, customize the word cloud, and export it to an image file.
- Go to Excel and add the saved word cloud image to your spreadsheet.
Let’s discuss these steps in detail.
Firstly, you need to create a spreadsheet or open an existing one in Excel, for which you want to generate a word cloud. After adding your data to the spreadsheet, save it in XLSX Excel format using the File > Save As option.

Now, open a web browser and go to this web service called WordClouds.com. This web service lets you create a word cloud from Microsoft Office documents, text files, and PDFs.
Next, go to the File menu and click on the Open MS Office document option to import the Excel spreadsheet file you created.
After that, it will analyze and process your XLSX spreadsheet and generate a word cloud from the imported Excel data. You can then customize a lot of parameters to edit the word cloud accordingly.
For example, it allows you to change word cloud size, customize gap size between words, select a theme, edit colors, change font type and size, choose direction of words, etc. It also lets you select a shape for the word cloud from various available shapes and letters.
You can also manually edit the word list fetched from Excel data by clicking on the Word list button. Additionally, it allows you to import a custom word list or export the current list to a CSV file.
When done with customizing your word cloud, you can download it as a normal or HD image in JPG, PNG, or SVG file format using its File > Save as Image options.
Now again go to the spreadsheet in Microsoft Excel, and from the Insert tab, click on Illustrations > Pictures > This Device option.
This will allow you to browse and import the word cloud image that you downloaded previously. It will be added to the Excel sheet and you can place it anywhere in the spreadsheet. Furthermore, you can arrange, resize, crop, change picture style, and format added word cloud graphic.
This article shows you an easy method to create a word cloud from Excel data and then add it to your Excel worksheet using a free online service. Try it and add tag clouds to Excel worksheets without much hassle.
Related Read: Create a Word Cloud in PowerPoint.