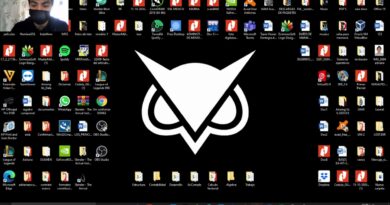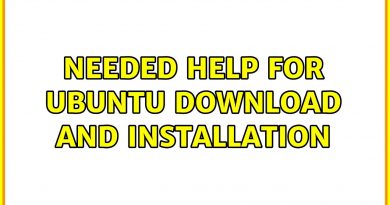How to create an Icon in Paint
This post will show you how to create an Icon in Paint in Windows 11/10. Microsoft Paint is a basic graphics editing software. It has limited capabilities compared to specialized icon design software. Despite this, creating and saving simple icons can be a practical choice.
![]()
Advanced software can sometimes be overwhelming when it comes to basic icon creation, with numerous features and options. Paint encourages creativity by requiring users to work within constraints, focusing on the fundamental aspects of design.
How to create an Icon in Paint
Creating an icon in MS Paint is a straightforward process that requires the following steps:
- Launch MS Paint
- Set the Canvas size
- Draw your icon
- Save the file as ‘.ico’
Let us see the steps in detail.
Draw your Icon in Paint
Type ‘paint’ in the Windows Search bar and click Open next to the Paint app. Alternatively, press Win+R, type ‘mspaint’, and press Enter.
The Paint app will open with a blank canvas. Click the ‘Resize and skew’ button in the toolbar on top of the program window.
![]()
A Resize and Skew dialogue will appear. Select the ‘Pixels‘ option and ensure the ‘Maintain aspect ratio’ button is enabled. Set the canvas size to a standard icon size. Some common icon sizes are:
- 16×16 (small icons)
- 32×32 (standard icons)
- 48×48
- 64×64
- 128×128 and larger for high-resolution displays.
Click OK to save changes.
![]()
Once the canvas is ready, click the View menu and select the Gridlines option. This will enable gridlines in Paint. Gridlines are especially helpful for keeping shapes and details in the right spots as you draw. They ensure everything is evenly spaced and proportionate, making your icons look balanced and professional.
![]()
Next, draw your design using the tools provided in the MS Paint app. Following are some basic but essential drawing and editing tools you may use to design your icons:
- Pencil Tool: for drawing fine details and outlines in your icon.
- Brush Tool: for filling areas with color or creating more natural, less pixelated strokes.
- Fill Tool (Paint Bucket): for coloring large sections of your icon or changing the background color.
- Eraser Tool: for correcting mistakes or refining edges.
- Shape Tools: for building geometric elements of your icon (basic shapes like rectangles, squares, circles, ellipses, and polygons).
- Line Tool: for creating straight edges or dividing sections of your icon.
- Text Tool: to insert simple text into your icon.
- Zoom Tool: Zoom in for detailed work on small areas and zoom out to see the entire icon. Since icons are usually small, precision can be improved by working at higher zoom levels.
![]()
Focus on simple shapes and clear lines to make your icon easily identifiable. Choose colors that stand out against each other. High contrast ensures that your icon remains clear and visible, even at smaller sizes.
Note: If you’re using Windows 11, you may take advantage of the exciting new features that Microsoft has added recently to the MS Paint app. This includes the AI background removal tool that allows you to remove an image background and the Layers tool that helps you stack multiple images, text, and graphics on top of each other. However, to use these tools, you must update Paint to the latest version.
Save the drawing as Icon
Once your design is ready, click on the File menu and select Save As > BMP picture to save the file as a bitmap. BMP is a preferred format for saving icons, as it doesn’t compress the image, preserving the quality.
![]()
In the ‘Save as’ dialogue, type the name of the icon followed by ‘.ico‘. Then select a location to save the file and click the Save button.
![]()
You may also use this file to customize icons on your Windows PC.
That’s all! I hope you find this useful.
How to create a custom icon?
Use graphic design software like Adobe Illustrator, an online icon maker tool, or even simpler tools like MS Paint to make an Icon digitally. Paint allows you to create icon files by enabling you to design and save images in the ICO (Icon) format. This format preserves the transparency and multiple sizes of the image in a single file, making it suitable for use as an icon in a variety of contexts, such as a desktop shortcut or website favicon.
How do I add a symbol in Paint?
Use the character map tool on your system to find and copy the symbol or copy it from another source such as a website. Open MS Paint and select the Text tool from the toolbar. Click on the canvas where you want to add the symbol and paste it using the keyboard shortcut Ctrl+V. You can reposition the symbol using the resizing handles or change its size using the Font size dropdown on top.
Read Next: Change Icon Spacing, Border Width, Desktop Window Metrics in Windows.