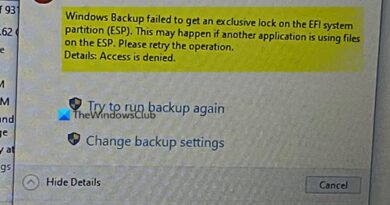How to create and insert a Pyramid in PowerPoint
Have you ever wondered how to create and insert a Pyramid in your PowerPoint presentation document? Maybe not, but you should know how to do this so that you won’t have a hard time when the time comes.
Now, the pyramid is usually used in presentations all about nutrition, health, etc. If these are the type of presentations you primarily deal in, then keep reading to learn how to create and use pyramids in PowerPoint the easy way.
Create a Pyramid in PowerPoint
First, we’re going to look at how to insert a pyramid, and from there, we will talk about how to customize the same pyramid. So then open your PowerPoint presentation and then do the following:
- Click on the Insert tab
- Add your pyramid to the presentation
- Add some text
- Have a look at SmartArt Styles
- Change the color
Let us discuss this in a more detailed manner.
1] Click on the Insert tab

OK, so the first thing you will want to do here is to open PowerPoint located on your Windows 10 computer. From there, fire up a new or current document, and from there, you will want to select the Insert tab found on the Ribbon at the top.
Once that is done, you should now see quite a few options to choose from, but right now, only one matter over all else.
2] Add your pyramid to the presentation
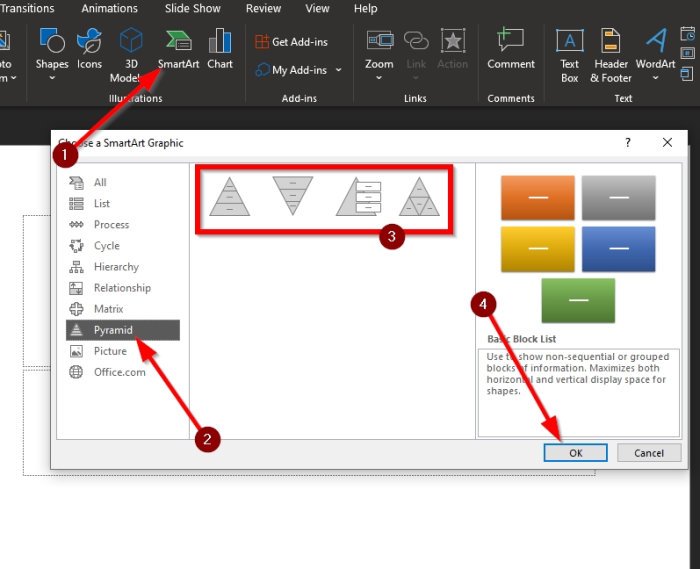
When it comes down to adding your pyramid to your impressive PowerPoint presentation, please click on SmartArt. From there, navigate to Pyramid from the SmartArt Graphic window that has just appeared.
After clicking on the word Pyramid, you should see four options to choose from. Select the pyramid design that makes sense for your project, then hit the OK button to include it in your document.
Let us now look at how to customize your newly added pyramid.
3] Add some text
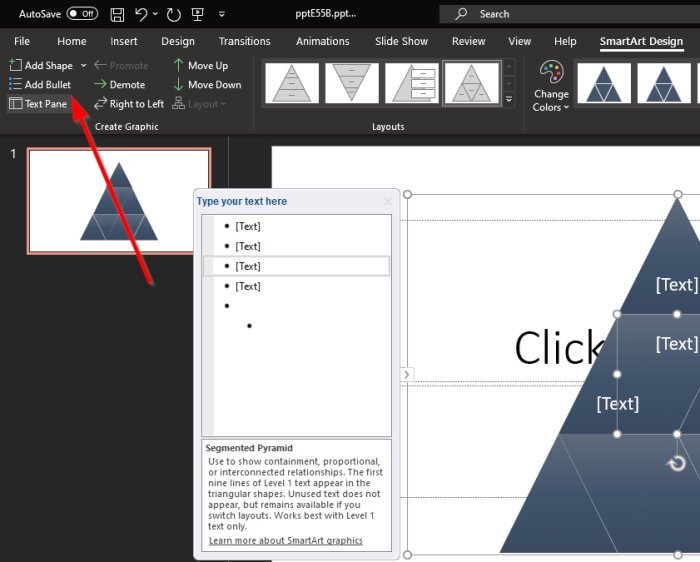
The next step, then, is to add some text to your pyramid. Click on Text Pane at the top-left corner; then, a small section will appear beside your pyramid. Add the required text, and that’s it.
You can also add bullets and shapes should you wish to do so before moving forward to the next step.
4] Have a look at SmartArt Styles
Another thing you can do here is to add SmartArt Styles. This option adds some flare to your pyramid to make it more of a beauty. However, it does not change the basic design, and that’s a good thing from our point of view.
5] Change the color

In terms of color, you will notice that your pyramid has a default blue color, but you can change this will ease by simply selecting Change Colors. You can either select from a list of pre-determined designs or add the colors yourself if you’re an expert at this.
When you’re done, save your document, and that’s it.
Now read: How to add and remove Slide Layout in PowerPoint.