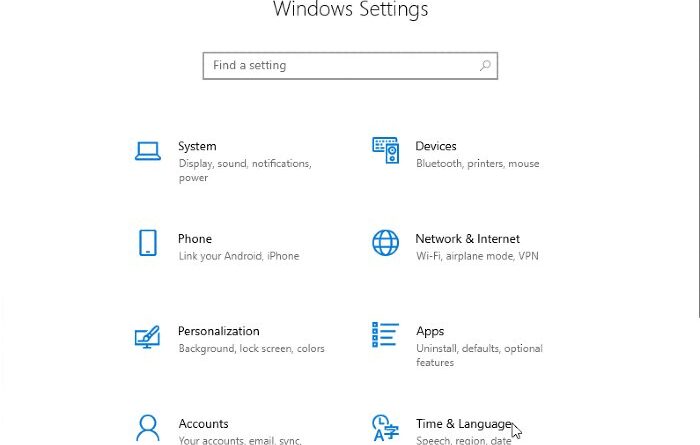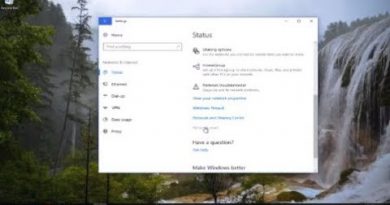How to Create and Manage Storage Spaces from Windows 10 Settings
The Windows 10 Settings app is a unified space to manage your Windows 10 PC effectively. From turning on connectivity options to resetting your computer, a user can do many things via the Settings interface. You can even perform some tasks that had earlier required a legacy interface.
Creating and managing disk storage spaces is one of those things. In the earliest versions of Windows 10 and older variants, you needed a legacy interface to create and manage hard drive volumes. Now, however, you can manage Storage Spaces using the Settings app itself. Are you wondering how? Let us explain.
Manage Storage Spaces via Windows 10 Settings

[Image source – Microsoft]
Microsoft has added new disk management options within the Windows Settings app is the latest Windows Insider Build. These settings mean modernized storage space settings. If you are running one of these versions, you can manage your storage spaces without launching that legacy interface.
That is, you get the job done even when you stick to the modern UI from Microsoft Windows 10. Now that you know this, shall we see how to create and manage spaces?
How to Create and Manage Storage Spaces from Settings
The feature is yet to be rolled out to Windows 10 stable version. But once it is available, you can follow the steps we have mentioned below. Rest assured, Windows takes the best care of your disks to ensure a hassle-free management experience.
- Open the Settings app on your Windows 10 PC
- Go to System and choose Storage from the options on the sidebar.
- Scroll down until you see a list of options and choose ‘Manage Storage Spaces.’
- Here, you will be able to see the Storage spaces within your PC.
Unlike before, you have better options in storage management now. For instance, you can create a simple storage space or go for a pool of storage sources. When you create a storage pool, you can add empty storage spaces from more than one drive.
It would be best to explore all these options before you provide the details to create the Storage Spaces on Windows 10 settings. The best part? Windows 10 now shows almost everything you should know about every single storage space. You’d know the used amount of space and the physical disks involved within a space.
We think this is a way better option than launching the legacy Storage Spaces interface, which takes more time and offers fewer options.
Let us know what you think about this new way to create and manage storage spaces.
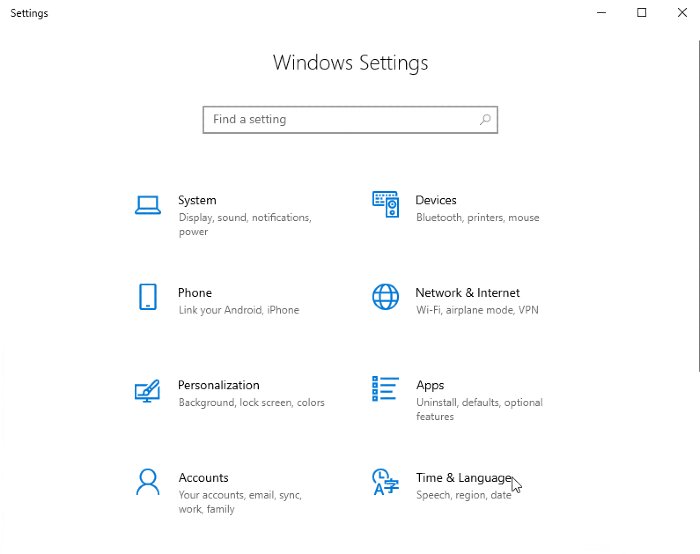
- Tags: Disk Space, Settings