How to create and use Email and Message Templates in Outlook
Do you want to create and use email templates in Outlook? Email templates are pre-defined email layouts that can be reused to send recurring emails to your recipients or clients quickly. It saves you time and effort to compose emails that you need to convey regularly. It could be a marketing email, business email, congratulatory email, personal email, etc. Now, Microsoft Outlook being one of the popular email clients on Windows, you might want to compose email templates to use repeatedly. This tutorial will show you the steps to generate and use email and message templates in Outlook.
How to create and use Email and Message Templates in Outlook app?
Creating email templates in Microsoft Outlook is pretty easy and then using them whenever needed. Here are the basic steps to do so:
- Open the Outlook app.
- Click on the New Email button.
- Compose the email template as you want.
- Press the File > Save As option.
- Set Outlook Template as the Save as type.
- Enter the filename and click on Save.
- Open the saved template file whenever needed.
First, open the Microsoft Outlook app on your computer and then compose a new email. For that, go to the Home tab on the ribbon and then press the New Email button. Or, simply press the Ctrl+Shift+M hotkey to open a new message window.

In the Message window, enter the main content of the email template you want to create. You can add text, hyperlinks, graphics, icons, signatures, names, and more content to the template you repeatedly use in your emails. Additionally, you can also attach documents that you may required to send regularly.
When done creating the email’s main content, go to the File menu and select the Save As option.
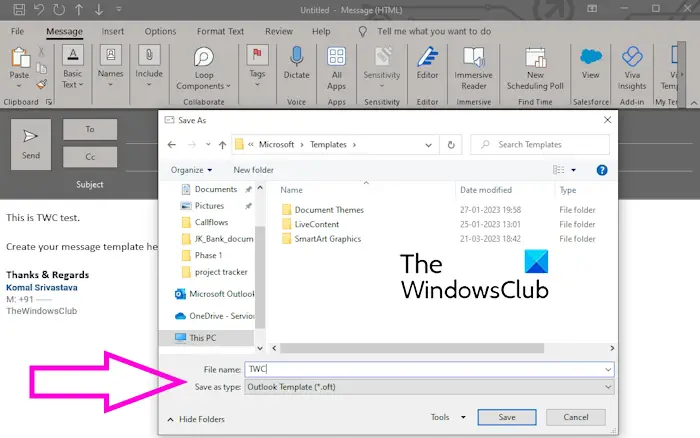
In the Save As dialog, set the Save as type to Outlook Template (.oft) and then enter the filename of the template. Lastly, press the Save button to create the email template.
The default location of the Outlook email templates is as follows:
C:Users<YOUR_USERNAME>AppDataRoamingMicrosoftTemplates
However, while saving the template, you can change the location and save it in a folder you can access easily.
You can double-click on the saved Outlook Template file to quickly open it in Outlook.
Read: How to add Watermark in Outlook email?
How to create and use email templates in Outlook Web?
If you use Outlook on the web, you can create email templates online too. However, you can only compose a template with plain text. It doesn’t provide an option to add attachments or images to the template.
Here are the steps to create an email template on Outlook Web:
First, open outlook.office.com in a web browser and sign into your account.
Now, click on the New mail button from the Home tab.
After that, go to the Message tab and you will see a My Templates option under the Add-in category.

Next, from the pane that appeared on the right side, you will be able to see some sample templates. Simply click on the Template option.

Then, enter the title of the message template and then type the content of the email that you use recursively.
Once done, press the Save button to create the email template.
Now, whenever you want to use a template, click on the New mail button and then go to the My Templates option. Click on the desired template that you want to use and edit it as per your requirements.
Read: Best free Email Template Builder software and online tools.
I hope this helps!
How do I create an email template with attachments in Outlook?
To create an email template with attachments in Outlook, simply compose a new email and then go to the Insert tab. After that, select the Attach File or Pictures option to attach a file or image to your email template. Once done, you can save the email in Outlook Template format using the File > Save As feature.
How do I use Outlook drafts as email templates?
You can also use your drafts as email templates in Outlook. When you leave an incomplete email, it is saved as a draft. You can access your drafts from the dedicated Drafts folder in the left-side pane. Copy the content of a draft to a new email and then edit it like a template. However, once you send out a drafted email, you won’t be able to use it again.
Now read: How to create and use multiple Auto Reply templates in Outlook?


