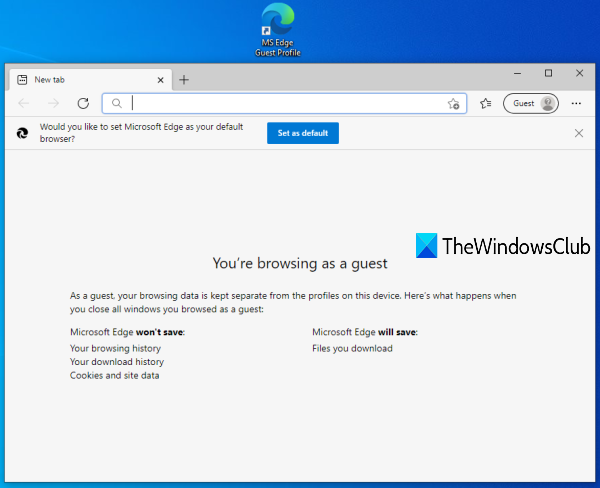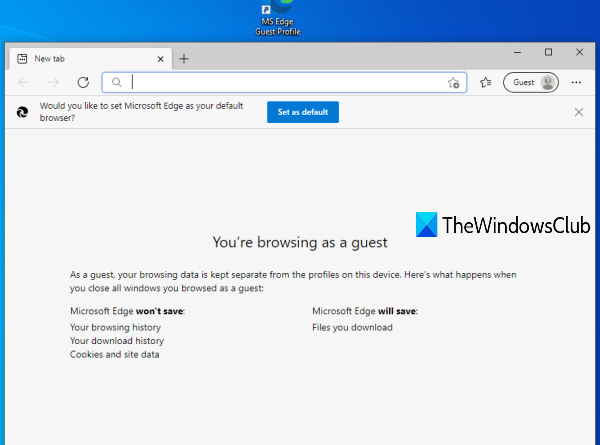How to create Guest Profile shortcut for Microsoft Edge
Guest Profile in Microsoft Edge lets you browse separately without interfering with browsing data, download history, etc., of other signed-in profiles. If you regularly use Guest mode in Edge browser, then creating a guest profile shortcut would be a bit more convenient. Instead of opening the Microsoft Edge browser and accessing the profile icon to browse as a guest, again and again, you can simply double-click on the shortcut and start browsing in guest mode. This post will help you create a Guest Profile shortcut for Microsoft Edge.
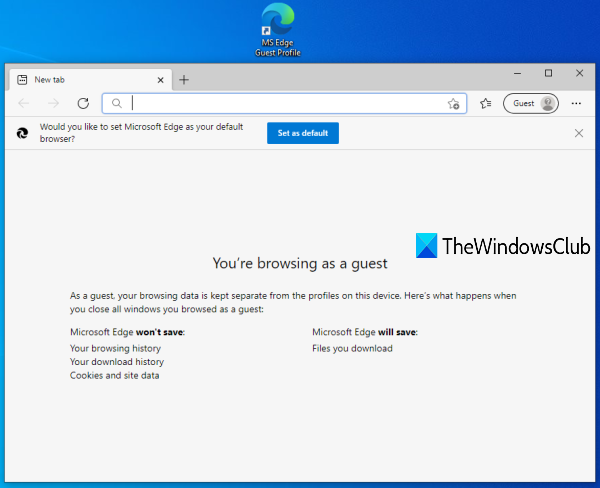
Create Guest Profile shortcut for Microsoft Edge
Follow these steps to create a Guest Account profile in Microsoft Edge browser on Windows 10:
- Open Shortcut wizard
- Enter the location of Microsoft Edge in the location field of Shortcut wizard
- Append -guest to the location of Microsoft Edge
- Give a name to the shortcut
- Finish the shortcut wizard.
At first, you need to open the Shortcut wizard. For this, right-click on an empty area on the desktop, access the New menu and press the Shortcut option.
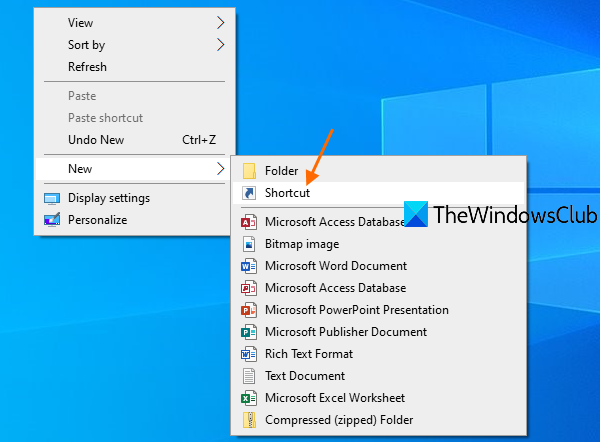
In the location field, provide the installation location of Microsoft Edge. You can either use the Browse button in the shortcut wizard to enter the location or copy the Microsoft Edge location manually and paste it in the location field.
If you are not sure where Microsoft Edge is installed, then you can try these simple options to find where a program is installed. Once the location is entered, press space and append -guest there.
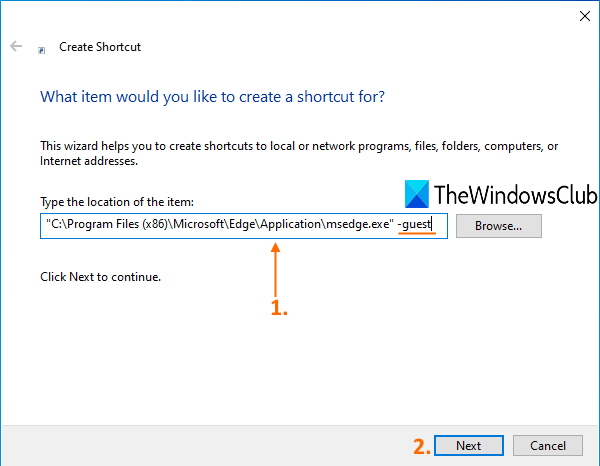
After that, click on the Next button.
Now give a name to the shortcut. The name could be anything like MS Edge Guest profile. After giving the name, complete the shortcut wizard by pressing the Finish button.
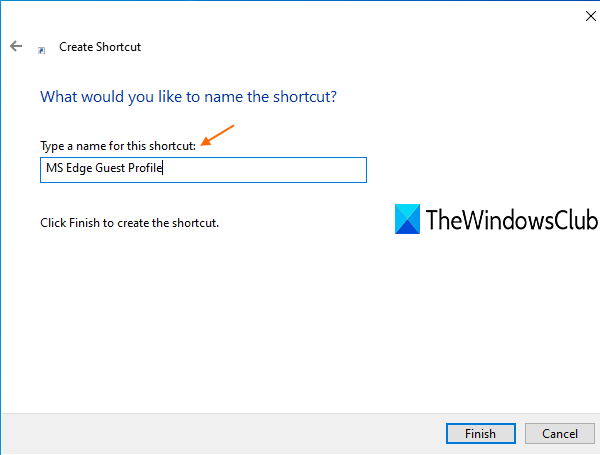
Guest profile shortcut for Microsoft Edge is created and added to the desktop.
Now whenever you have to browser in guest mode on Microsoft Edge, simply double-click on that shortcut.
Hope it helps.
Read next: Create a single desktop shortcut to open multiple web pages.