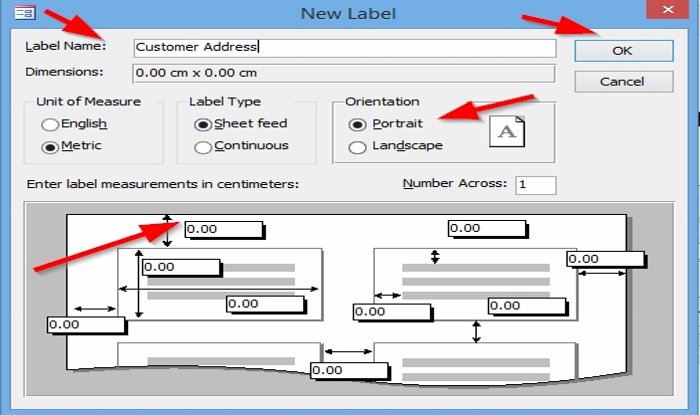How to create Labels in Access?
Businesses worldwide used labels to carry out all kinds of correspondence, namely letters, invoices, reports, and surveys to other business organizations and customers. Creating mailing labels in Access is an easy way to prepare labels. In this tutorial, we are going to explain the process of creating a Label in Microsoft Access.
How to create Labels in Access
In Microsoft Access, Labels are created by using a report that is formatted with a small page to fit the label preferred.
Open Microsoft Access.
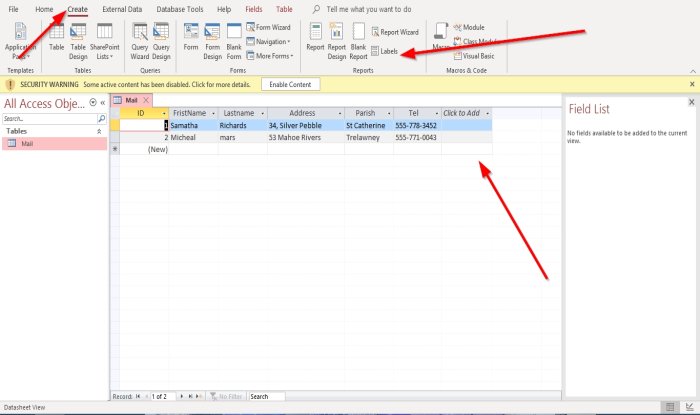
Create a mailing Table or Open an existing mailing table from your files.
If it is more than one table you have in the database, click the table you want.
Go to the Create tab in the report group and click Labels.
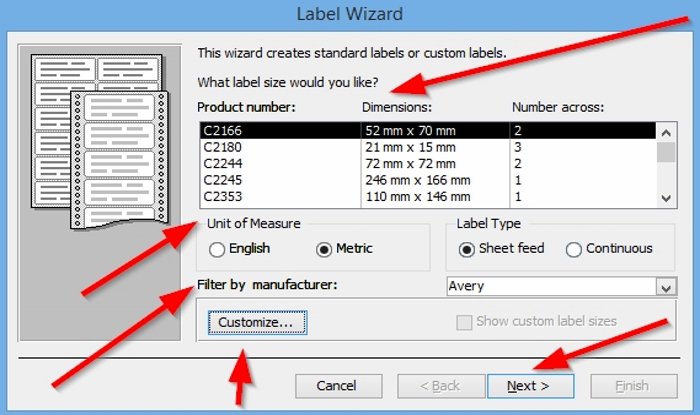
A Label Wizard dialog box will pop up, here you get to choose the size of your labels, which includes the Product Number, Dimension, and the Number Across your labels. You can choose the Unit of Measure either by English or Metric; choosing either one will change the labels’ size. In this tutorial, we choose Metric.
You can choose the Label Type, either Sheet Feed or Continuous. We choose sheet feed.
You can Filter the Label by Manufacturer by clicking on the drop-down arrow and selecting the manufacturer you desire.
When choosing what label size, you like, select the Manufacturer first and then go to the display box, displaying the Product Number, Dimension, and Number Across your labels and clicking on any size you want your Label to be.
You can customize the Label by clicking on Customize.
This Wizard creates Standard Labels and Custom Labels.
If you choose to customize the Label, click the Customize button.
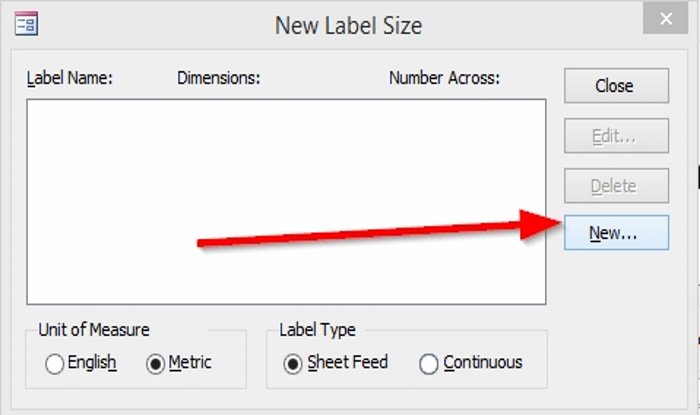
A New Label Size dialog box will appear. Click New.
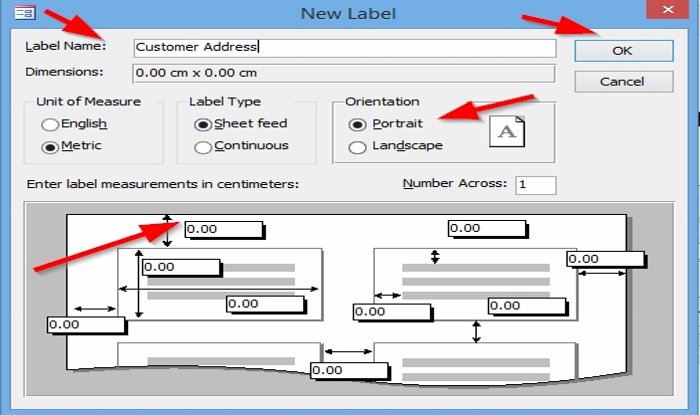
A New Label dialog box will appear.
You can choose to Name the Label.
You can choose to change the Unit of Measure, the Label Type, and the Label’s Orientation, either Landscape or Portrait.
You can change the Number Across by clicking inside the entry box and change the number inside.
You can Enter the Label Measurement in Centimeters by clicking within the entry boxes surrounding the paper and placing numbers inside the entry boxes; this will be the Label’s size to be measured. Then click Ok.
In this tutorial, we chose not to customize. Customize is an option.
Click Next.
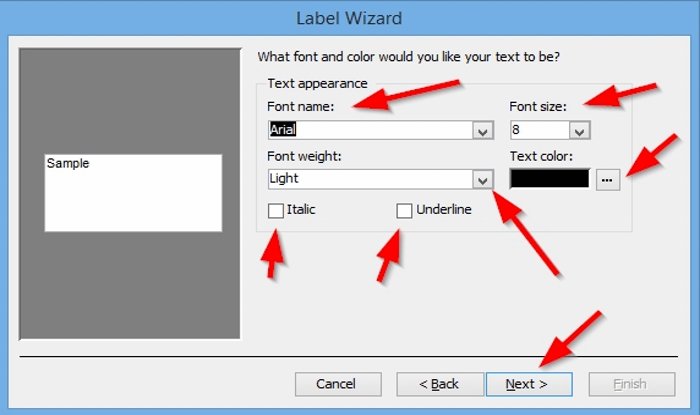
This Wizard allows you to choose the Font Name, Font Size, Font Weight, Text Color. You can choose if you want the Font Weight to be Italic or Underline by clicking the boxes.
Then click Next.
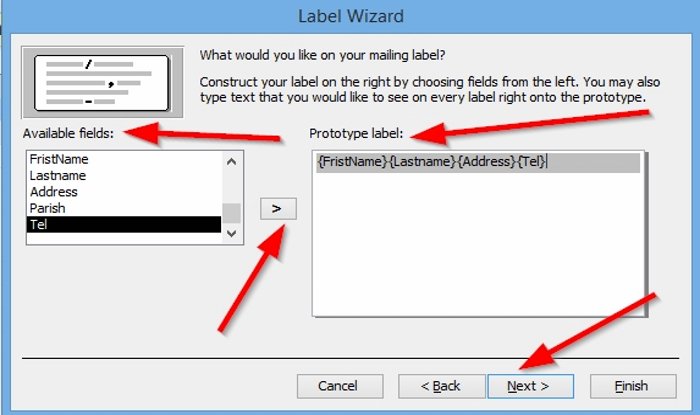
This Wizard allows you to choose what you want on your mailing label by clicking on the Available Fields and then click on the arrow; this will bring over the field to the Phototype Label on the right.
If you make a mistake and want to remove the fields from the Photo Type Label, click inside the box and click the Backspace Key, this will remove the field. Select what you need then Next.
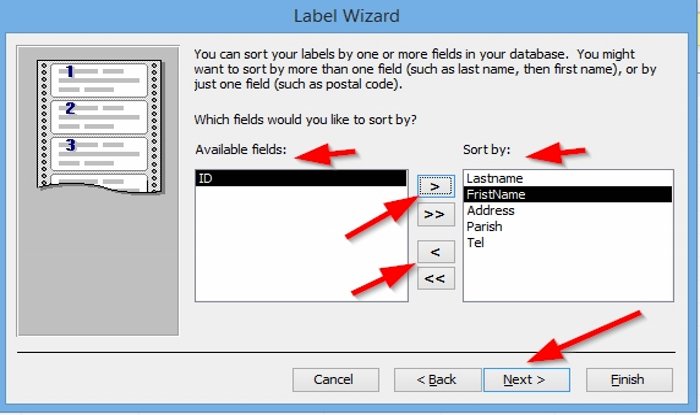
This Wizard allows you to sort the fields. Click on the available fields and click the arrow to bring them over.
The top arrows are used to bring the fields over Sort By, and the bottom arrows are to bring the fields back to the Available Fields.
After selecting how you want the fields to be sorted, click Next.
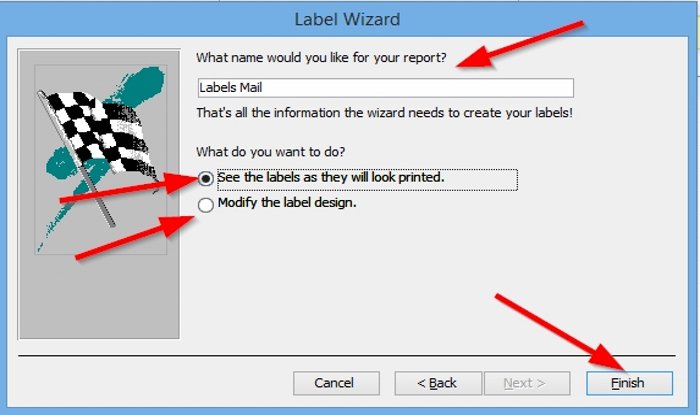
Now, we are at the Final Wizard. You can change the name of your label in the entry box above . It will also give an option on what do you want to do. If you want to see the Label as They Will Look Printed, or Modify the Label Design, click Finish.
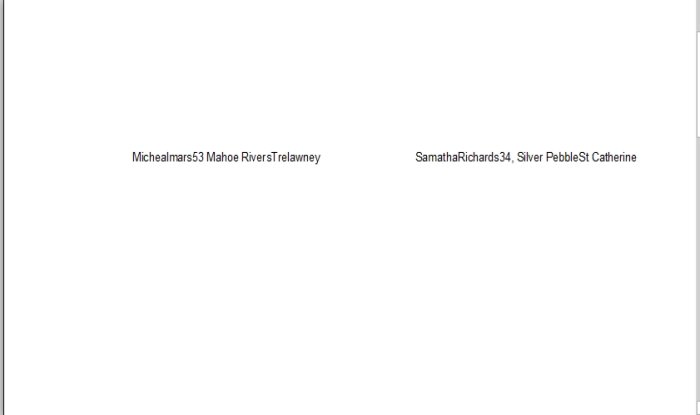
Your label is created.

If you want to make changes to your label right-click on the label and select Layout View or Design View, you can change the Color, Font Size, and Font of the text of your choice.
Read: How to create a Report using Microsoft Access.
I hope this is helpful; if you have questions, please comment below.