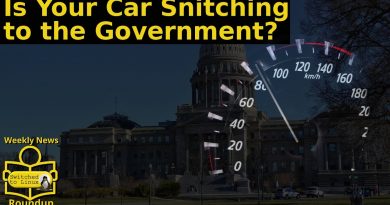How to create Movie Credits in Windows 11/10
Here is a full guide on how to create Movie Credits on your Windows 11/10 PC. Movie credits are generally added at the beginning and/or ending of a movie or video clip. These are basically the names of people involved in creating a video project that is published and share with an audience. The movie credits may include actors, producers, directors, writers, camera person, makeup artists, cinematographers, and all those who contributed to the making of a movie. It is just a way to give credit to your cast and crew.
Now, if you want to create movie credits and want to add them to your videos, how to do that? If you are wondering the same, this article is what you are looking for. In this post, we are going to mention different methods using which you can make movie credits on your Windows 11/10 PC for free. You can use the native app in Windows 11/10 or use third-party software to create movie and end credits. Let us now discuss the methods and steps in detail.
What do Movie Credits include?
The movie credits primarily include the names of the cast and crew and the entire team that contributed to the creation of a movie, short film, etc. You can include Production Company, Film Title, Lead Cast, Supporting Actors, Casting Director, Music Composer, Singers, Cinematographer, Screenplay Writer, Dialogue Writer, Director, Choreographer, and more.
How do I make Video Credits?
To make video credits, you can use Windows native video editing app which is integrated into the Photos app. You can add title cards in it and then type in the movie credits with roles and names. Apart from that, you can also have a third-party free video editor that enables you to add movie credits to movies. You can check out these methods below.
Related read: How to add Rolling Credits in PowerPoint presentation.
How to create Movie Credits in Windows 11/10
Here are the methods to create Movie Credits on your Windows 11/10 PC:
- Use the native Windows app called Video Editor to create movie credits.
- Create movie credits using HitFilm Express.
- Use a free and open-source video editor called Shotcut to create movie credits.
Let us discuss the above-listed methods in detail!
1] Use the native Windows app called Video Editor to create Movie Credits
You get a native Video Editor app in Windows 11/10 that lets you create movie credits. This video editor is also integrated with the Photos app from where you can use it. Although it doesn’t provide a direct option to add movie credits to videos, you can use its Title Card feature to add credits to your videos. Let us check out the step-by-step procedure for doing so.
How to add movie credit using the Microsoft Video Editor app in Windows 11/10:
Here are the main steps to use Photos integrated Video Editor app to create movie credits:
- Launch the Video Editor app.
- Import Video files.
- Select source video files and create a new video project.
- Add Title Card.
- Add movie credits using the Text feature.
- Adjust the duration of the title card.
- Add multiple title cards with multiple movie credits.
- Save the video.
Firstly, launch the Video Editor app from the Start menu in Windows 11/10. Now, import one or more videos and then select the ones that you want to use in the resulting video. And then, click on the New video project option.

Next, click on the Add title card button to add a title card at the end or at the beginning of the video.
After that, press the Text button to add movie credits’ text to the title card.
Now, you can add animated text to the added title card. Just type the movie credits including the role and name in the Text box, select animated text style, choose text layout, and press the Done button.
It also lets you customize the background color of movie credits in the video.
By clicking the Duration button, you can adjust the duration of the added title card.
You can add multiple title cards to mention all the movie credits by repeating the above steps.
Finally, select all the video elements on the timeline and then press the Finish Video button. And, select output video quality and tap on the Export button to save the video in MP4 video format.
So, this is how you can create movie credits with Video Editor provided in the Photos app. You can also use video clips or images as the background of the movie credits. Just import the media files and then add text to them.
See: How to create a Lyrical Video using the Photos app
2] Create Movie Credits using HitFilm Express
You can also use HitFilm Express to create movie credits. It is an advanced video editor designed for professionals to create different types of videos. Although, the full version of HitFilm is paid and you need to buy its premium features to use them. However, it offers a limited edition called HitFilm Express that can be used for free.
How to create movie credits using HitFilm Express on Windows 11/10 PC:
Here are the main steps to generate movie credits using HitFilm Express:
- Download and install HitFilm Express.
- Launch the software.
- Create a new video project.
- Import media files.
- Go to the Effects tab.
- Click the Generate > End Credits Crawl option.
- Add title, role, and involved people names.
- Customize effect options.
- Export the video with added movie credits.
Let us discuss the above steps in detail.
First of all, you need to download HitFilm Express from fxhome.com and then install it on your PC. Now, start the software and activate and log in using your registered credentials.
Next, create a new video project while customizing the output video configurations like frame rate, audio sample rate, video size, etc. And then, move to the Media tab and click on the Import function to import one or multiple media files. You now need to drag and drop the source media files to its multi-track timeline editor in the desired sequence.
After that, go to the Effects tab and scroll down to the Generate category. From here, select the End Credits Crawl effect and drag and drop it to the desired position on the timeline editor.
You can now customize various parameters of the End Credits Crawl effect that includes main credits texts that are Title, Role, and Names. Furthermore, you can customize the scrolling speed of the movie credits, width, text position, font type, font size, text color, and more. Also, you can increase the number of elements to add multiple movie credits.
The preview of the movie credits can be seen on the main screen.
Finally, you can save the resulting video in MP4 video format by going to the Export > To File option.
It also lets you export videos in YouTube, Instagram, Facebook, and Vimeo compatible formats.
It is a professional video editing suite packed with powerful video composting and editing features. It is well suited for professionals. Beginners would require some practice to use it.
See: Best Software to sync Audio and Video.
3] Use a free and open-source video editor called Shotcut to create Movie Credits
You can also use Shotcut to make movie credits in Windows 11/10. It is a free, open-source, and portable video editor using which you can add movie credits to your videos. You can trim, cut, merge, resize, rotate, crop, change video speed, add effects and filters, and do more video editing in this freeware. Follow the below steps to add movie credits to videos in Shotcut:
- Download Shotcut.
- Launch Shotcut.
- Open a video file.
- Drag and drop the video file to the timeline.
- Go to the Filters tab.
- Add Text: Rich filter.
- Select text filter template.
- Customize text layout.
- Preview the edited video.
- Export the video.
Let us discuss the above steps in an elaborative manner.
First, simply download the portable Shotcut, unzip the downloaded folder, and launch the application to use it. If you have downloaded the installer version of this software, you will have to first install it on your PC and then you will be able to use it.
Now, open a video file and then drag and drop it to the timeline. You can import multiple videos files and drop them onto the timeline in the desired sequence.
Next, go to the Filters tab and click on the plus icon to open up the Filters list. From the available filters, scroll down to the Text: Rich filter and double-click on it. The other filters that it provides include color grading, chroma-key (advanced and simple), video glitch effect, key spill, noise, mosaic, etc.
Related read: How to add Mirror Effect to Videos.
Then, select the text preset such as scroll up, slide in from the bottom, slide-out left, slide-out top, slow zoom in, and more.
After that, customize movie credits position, text size, background color, and more properties.
The real-time preview of the edited video with movie credits can be played from the main screen. If all looks good, you can export the video by going to the File > Export Video option. It lets you save the video in multiple video formats including MP4, MOV, WebM, SWF, OGV, etc.
Hope this guide helps you create and add movie credit in videos on Windows 11/10.
Now read: How to speed up a video and make it faster in Windows.